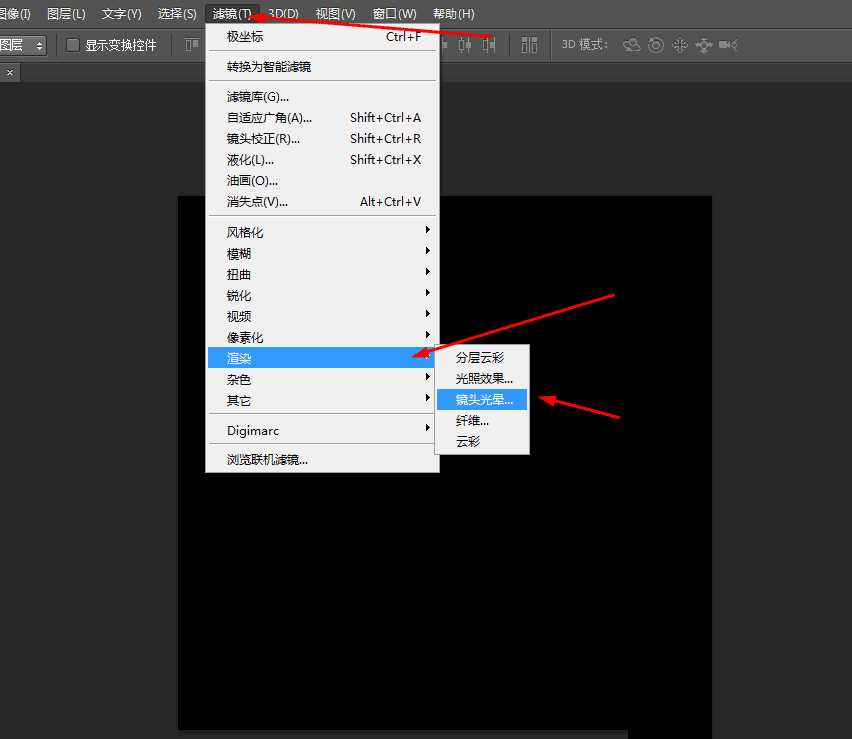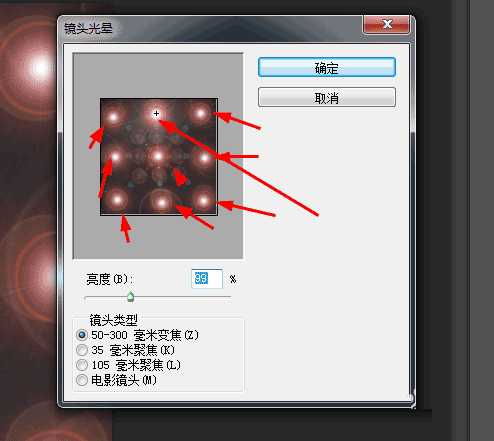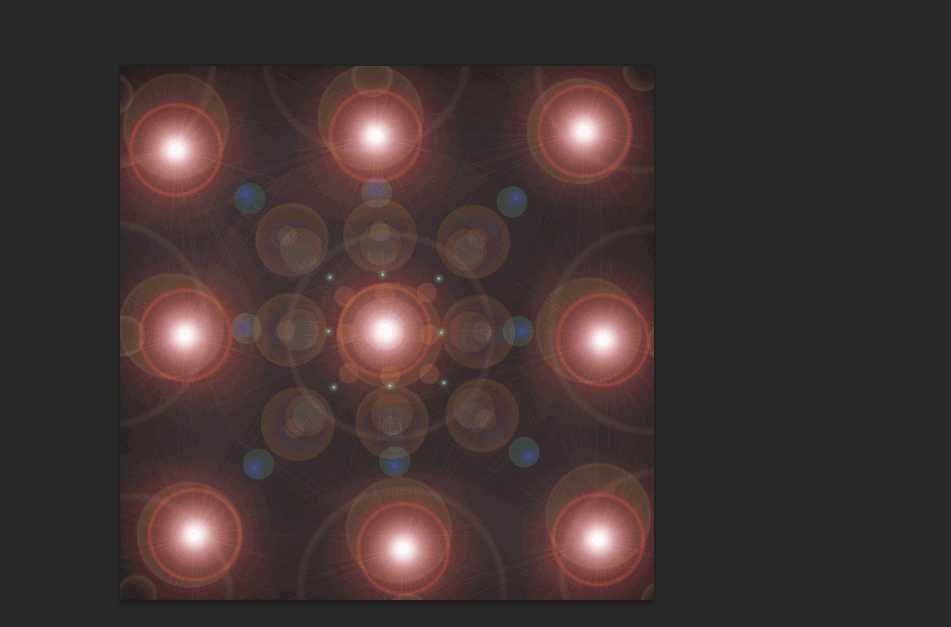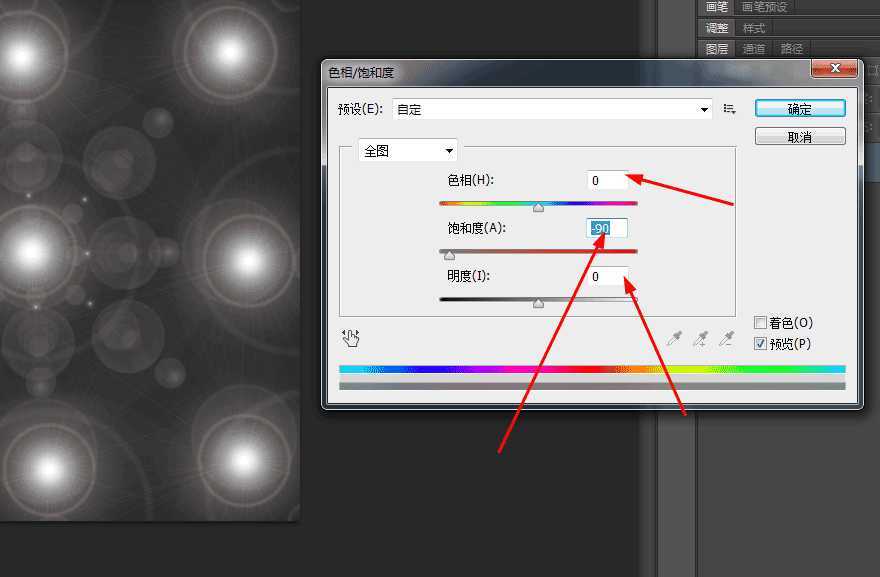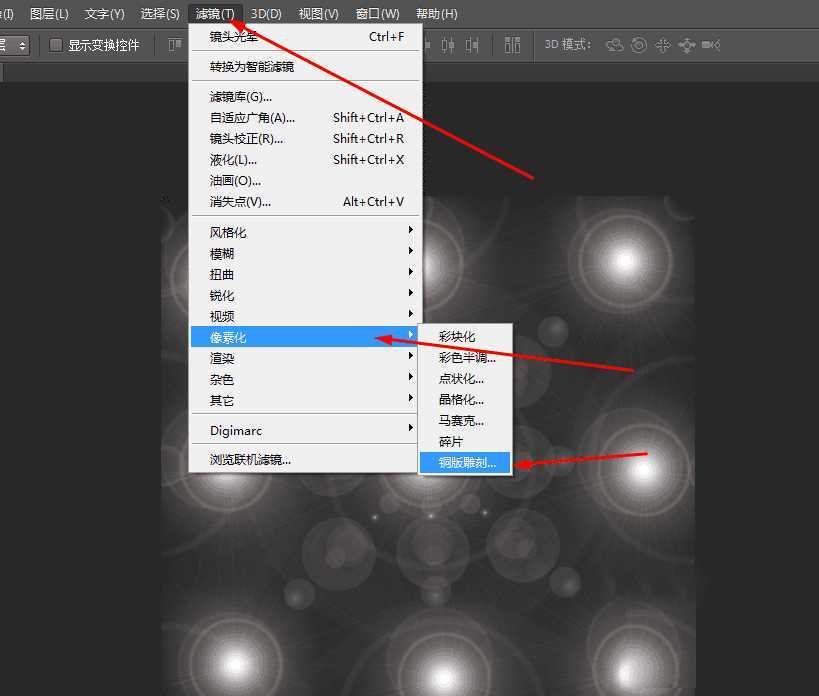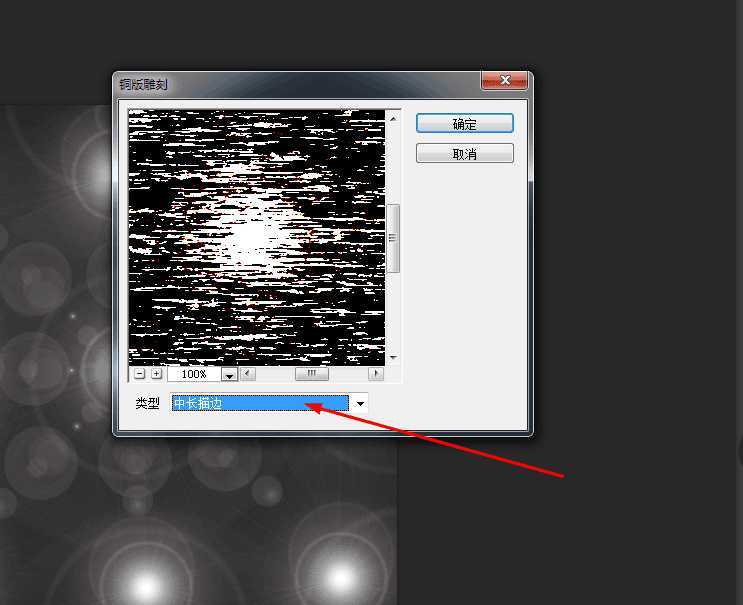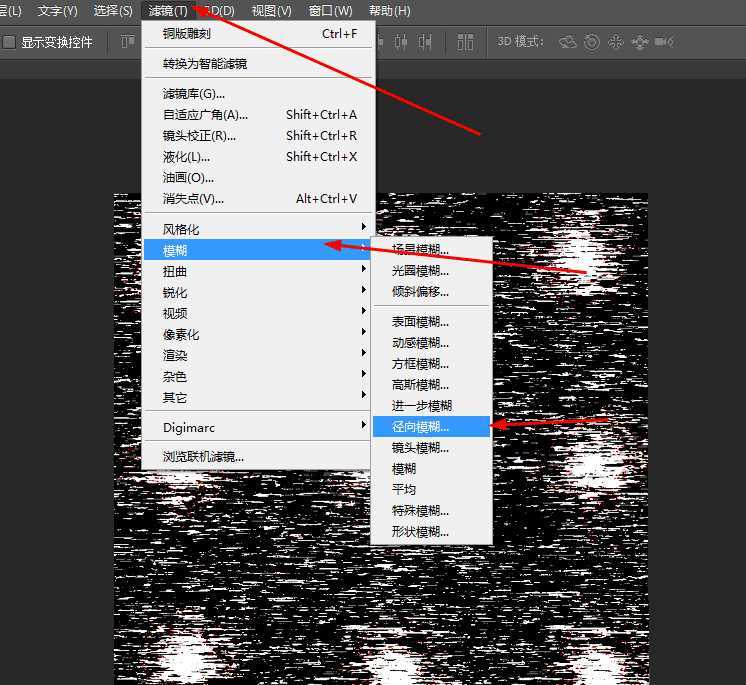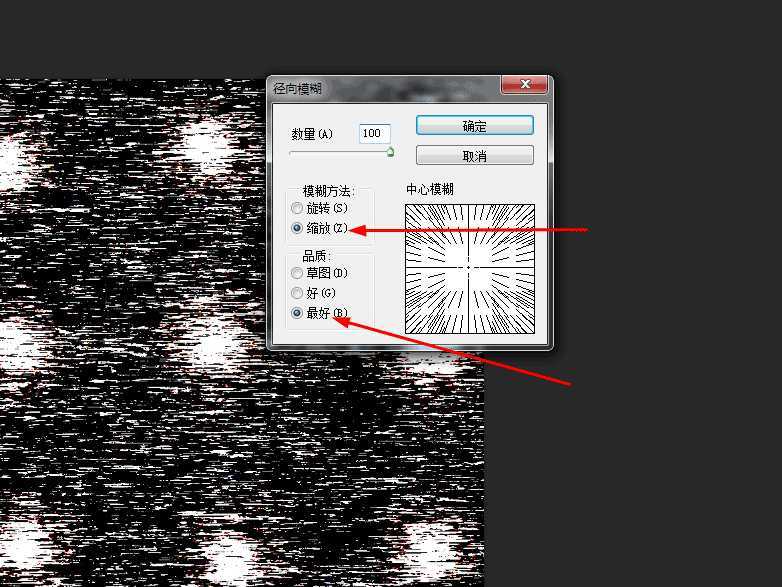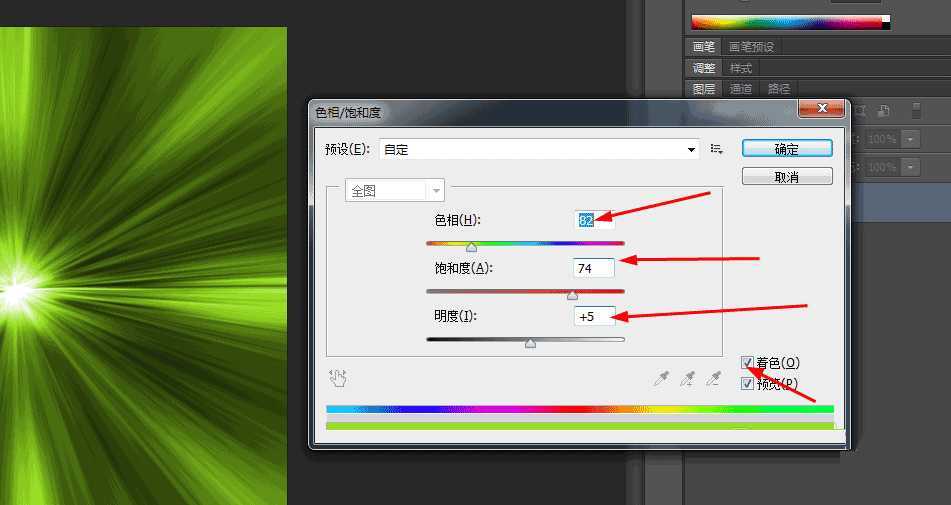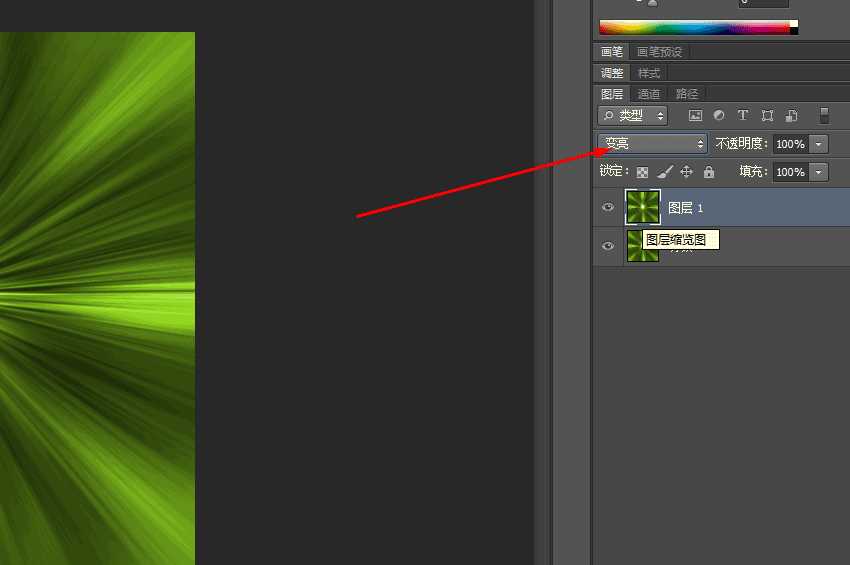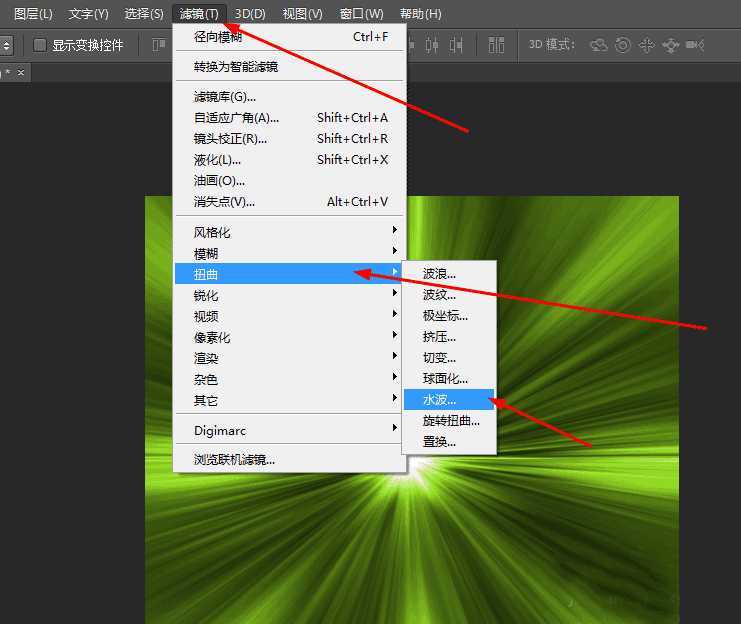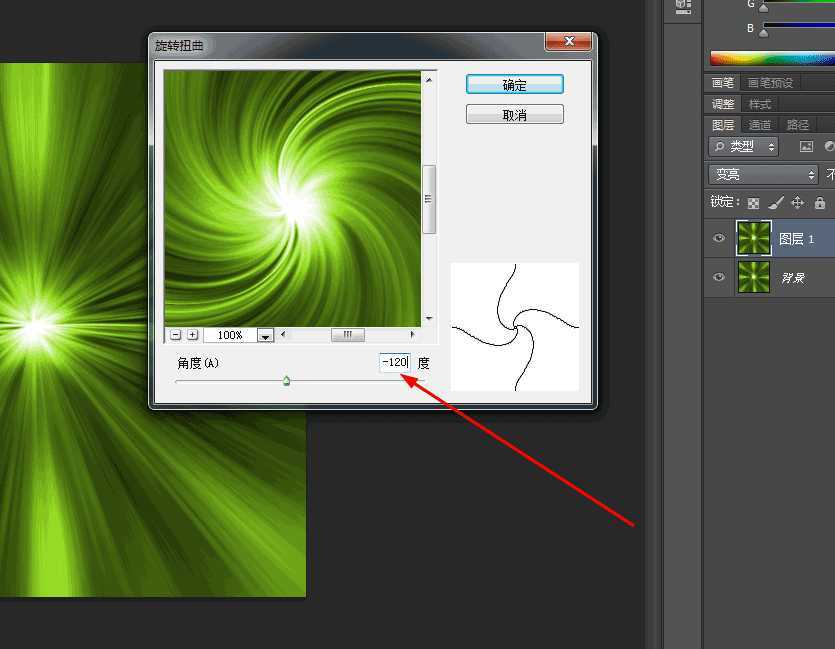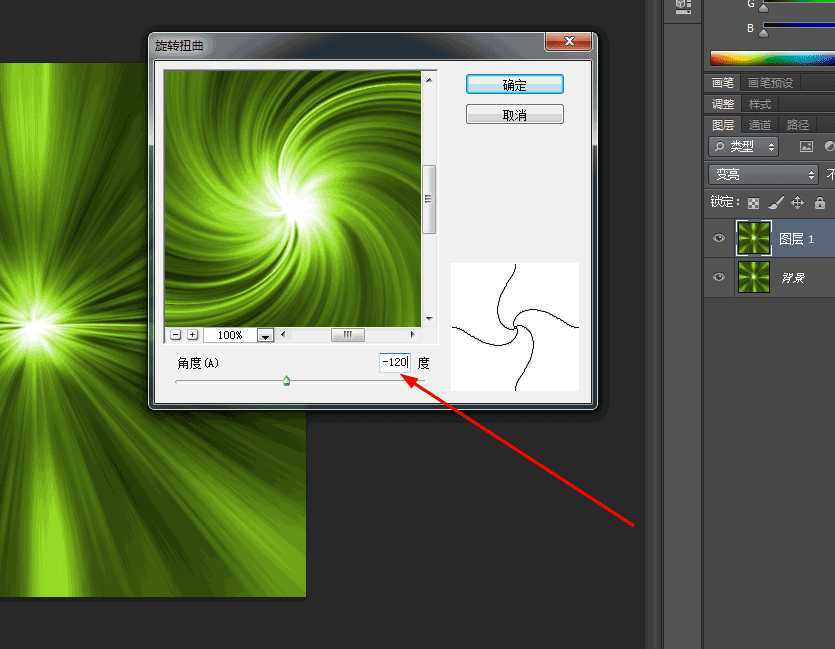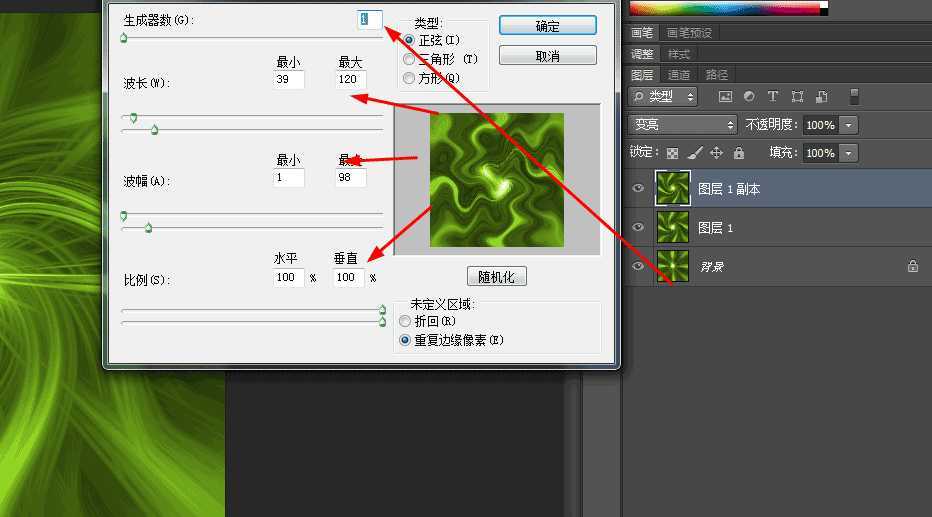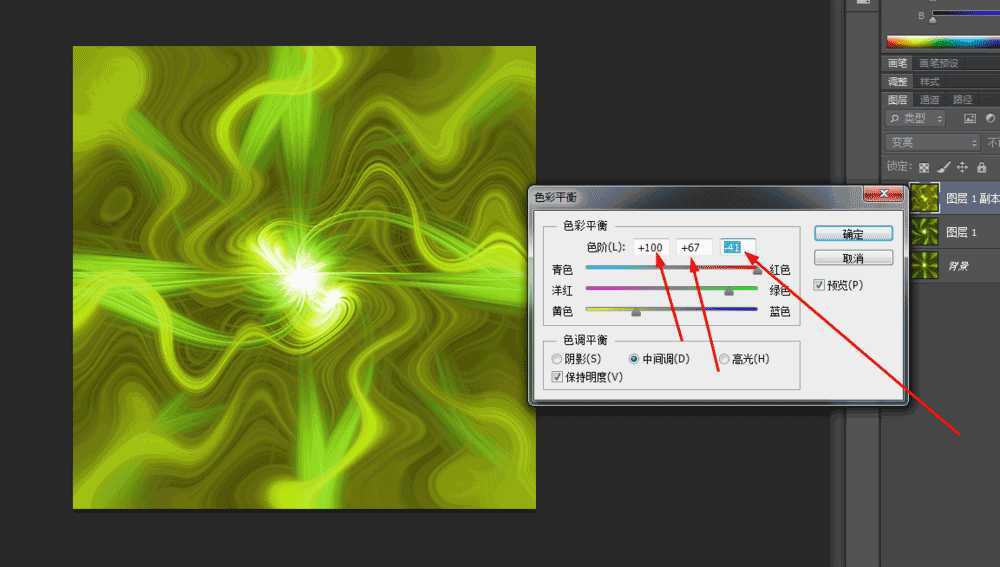站长资源平面设计
Photoshop利用滤镜制作彩色拉丝效果
简介今天为大家分享Photoshop制作彩色拉丝效果方法,操作很简单的,喜欢的朋友可以参考本文,来看看吧!1、在ps软件中,新建一个800*800的文档,填充黑色,然后在滤镜中添加镜头光晕,如图所示2、再次在滤镜中添加镜头光晕,要不同的位置,如图所示3、接着在图像,按ctrl+u,调一下色相饱和度4、
今天为大家分享Photoshop制作彩色拉丝效果方法,操作很简单的,喜欢的朋友可以参考本文,来看看吧!
1、在ps软件中,新建一个800*800的文档,填充黑色,然后在滤镜中添加镜头光晕,如图所示
2、再次在滤镜中添加镜头光晕,要不同的位置,如图所示
3、接着在图像,按ctrl+u,调一下色相饱和度
4、那么在滤镜中添加铜版雕刻,如图所示
5、接下来在滤镜中添加径向模糊,再按ctrl+f 3次如图所示
6、按ctrl+u,调一下色相饱和度,如图所示
7、然后在图层再复制一个,把图层的模式改为变亮
8、再到·滤镜中添加旋转扭曲,如图所示
9、再复制一个图层,旋转扭曲,如图所示
10、最后在滤镜中添加波浪,如图所示
11、再按ctrl+b,调一下色彩平衡,效果如图所示
教程结束,以上就是Photoshop利用滤镜制作彩色拉丝效果方法介绍,操作很简单的,大家学会了吗?希望这篇文章能对大家有所帮助!上一篇:ps怎么制作古风古韵的封面图?