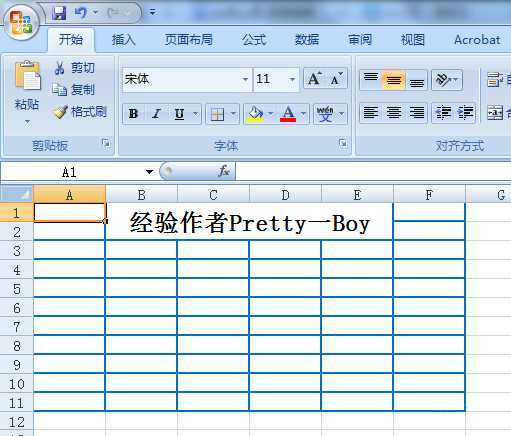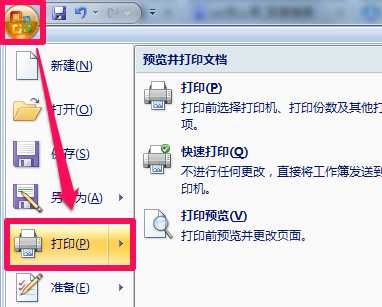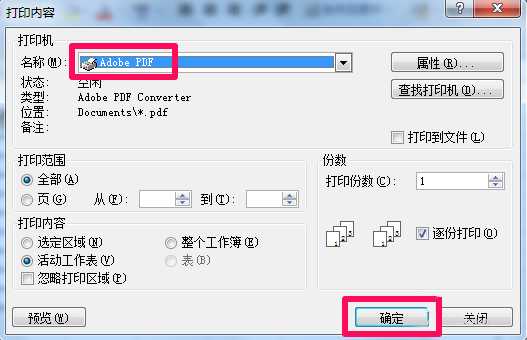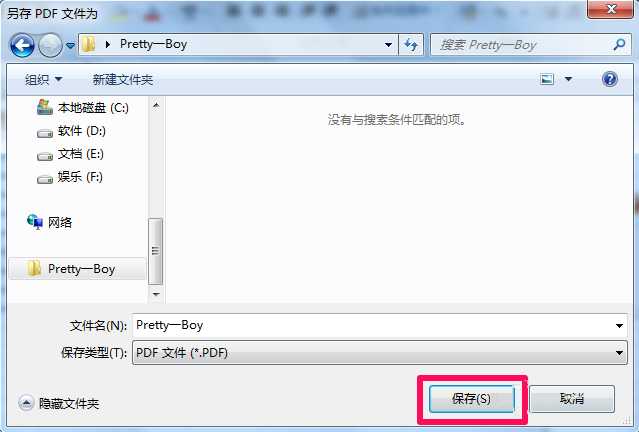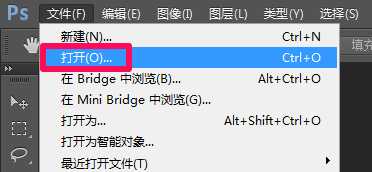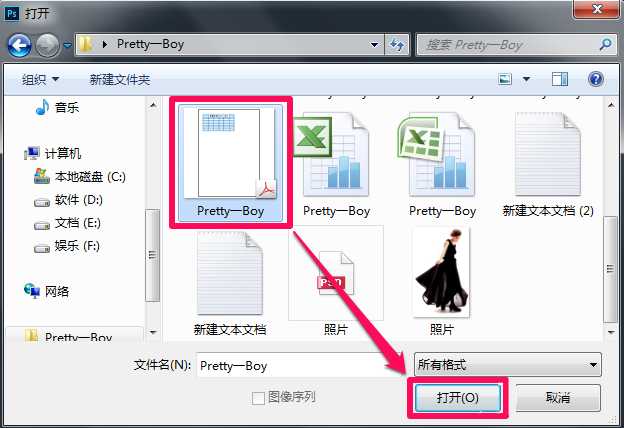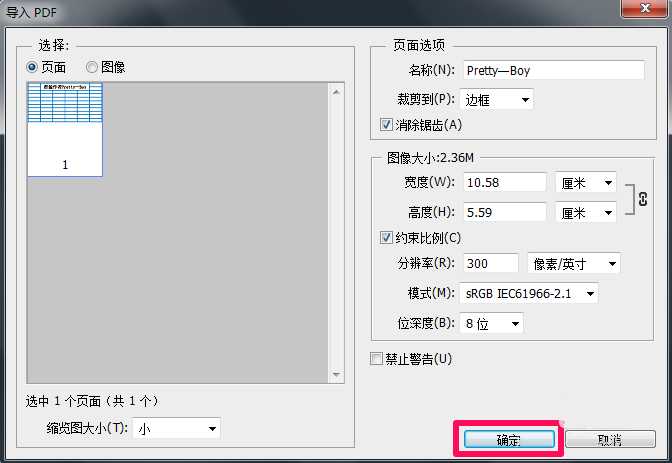站长资源平面设计
ps怎么画表格?PS画表格方法介绍
简介ps作为图像处理软件,画表格并不是它的强项,我们可以使用excel快速的导入到ps中,下面小编就教大家ps怎么画表格最方便,来看看吧。软件名称:Excel2003绿色版 EXCEL2003精简绿色版 (附excel2003绿色工具)软件大小:13.3MB更新时间:2012-06-19立即下载1、
ps作为图像处理软件,画表格并不是它的强项,我们可以使用excel快速的导入到ps中,下面小编就教大家ps怎么画表格最方便,来看看吧。
- 软件名称:
- Excel2003绿色版 EXCEL2003精简绿色版 (附excel2003绿色工具)
- 软件大小:
- 13.3MB
- 更新时间:
- 2012-06-19立即下载
1、首先我们使用excel制作出想要的表格,使用excel做表格简单方便,而且大家都会。
2、点击左上角office图标,然后选择打印。
3、在打印内容中选择Adobe PDF打印机,然后点击确定。
4、此时会弹出保存选项,选好位置进行保存就可以了。
5、接下来我们打开photoshop,选择文件-打开。
6、找到刚才用excel保存的PDF表格,然后点击打开。
7、此时弹出导入PDF窗口,在左面选择页面,然后直接点击确定就可以了。
8、这时ps画表格就完成了,即快速又方便,比起在ps中直接画好多了。
以上就是PS画表格方法介绍,操作很简单的,大家学会了吗?希望能对大家有所帮助!
上一篇:ps怎么使字体倾斜?