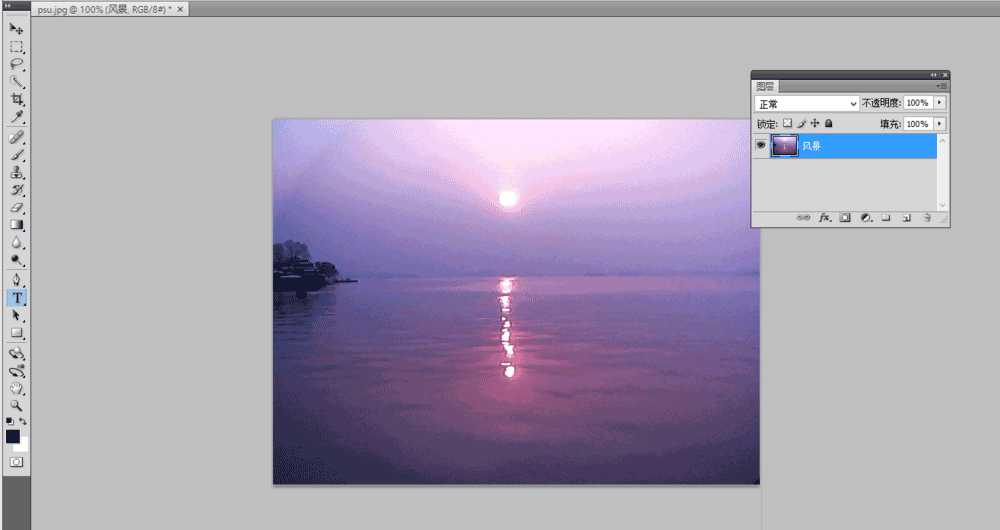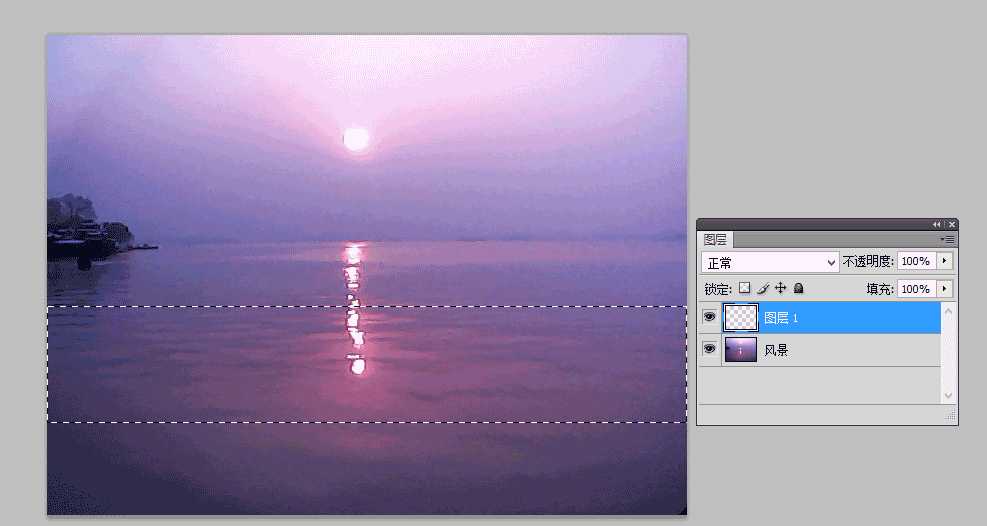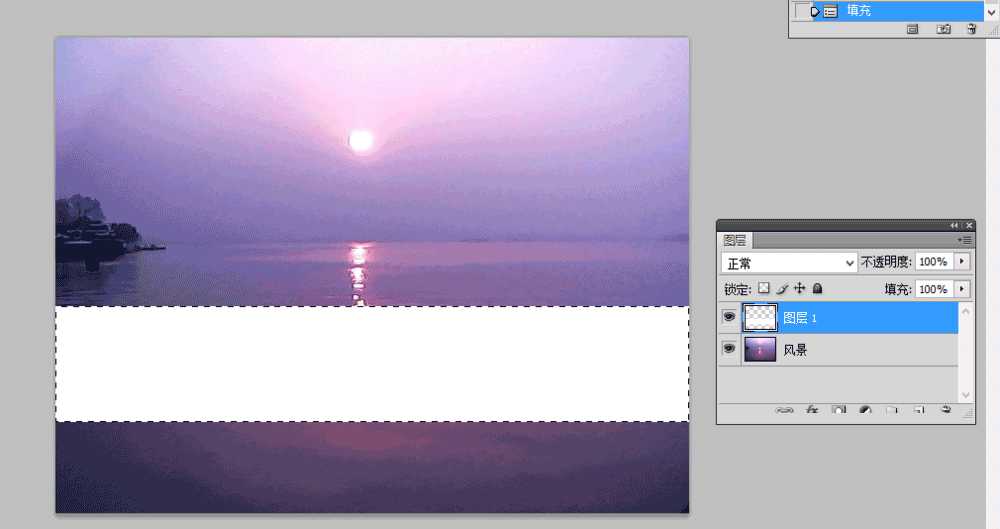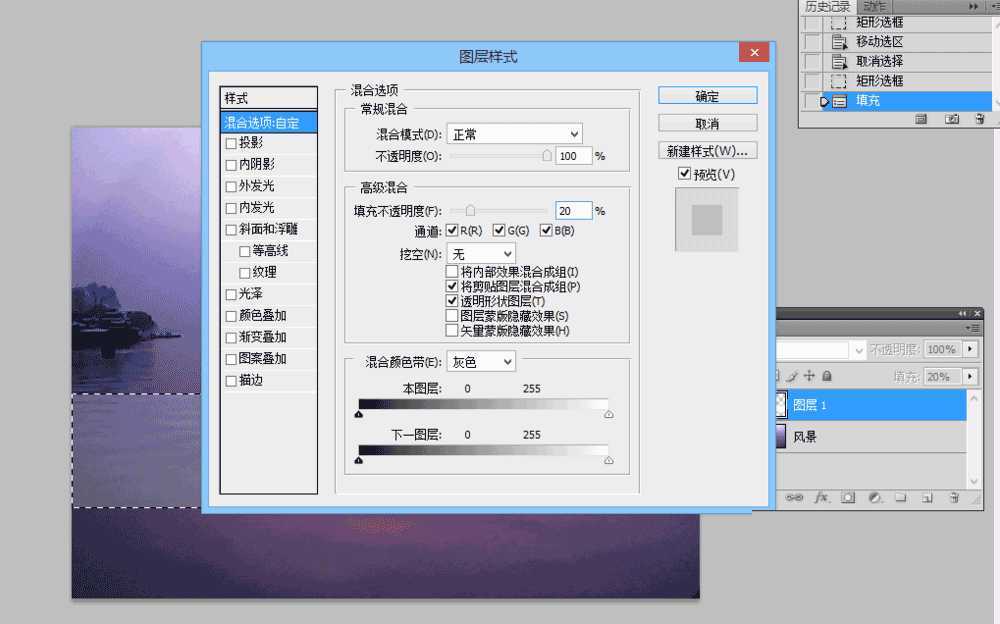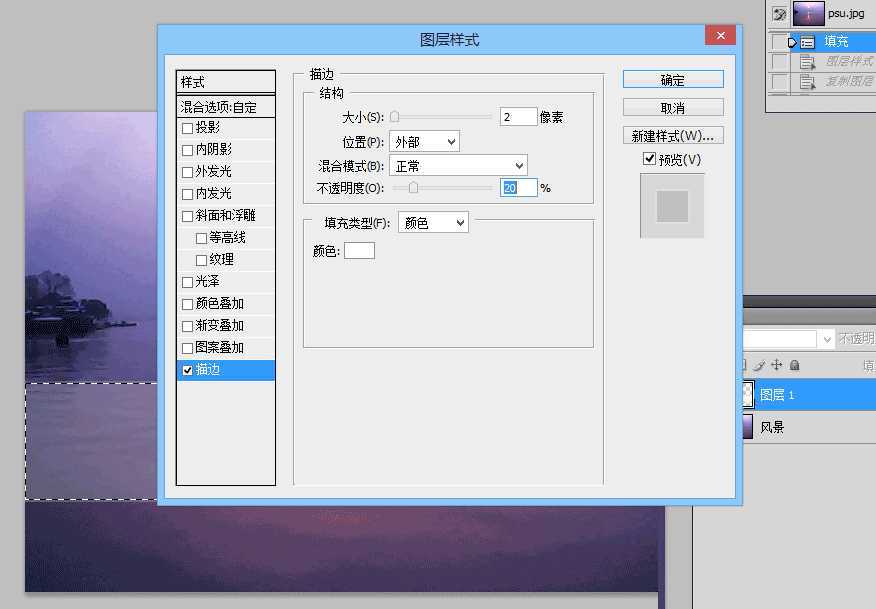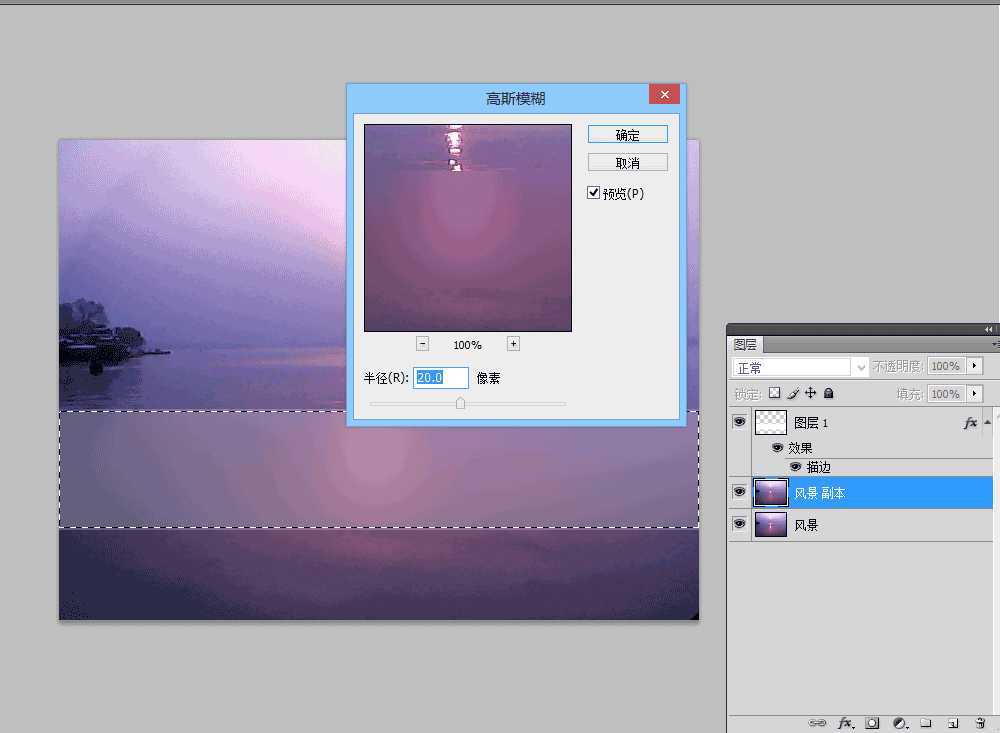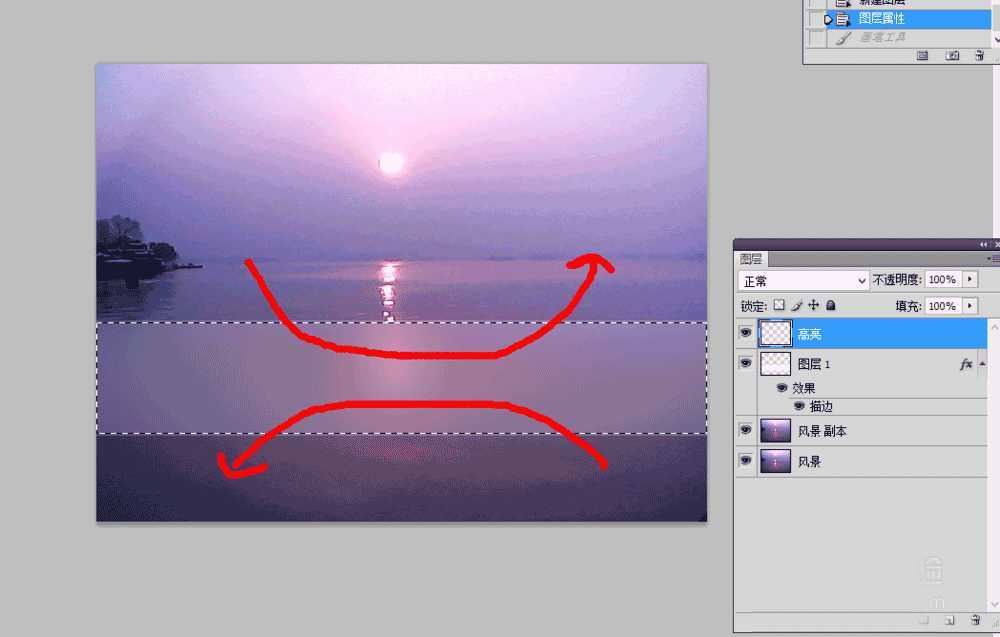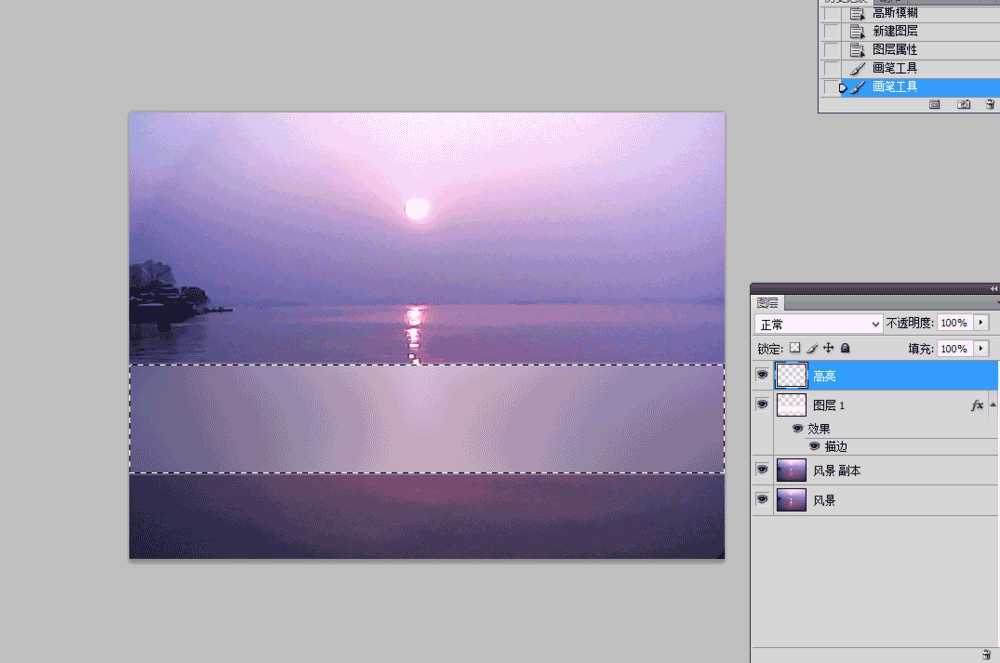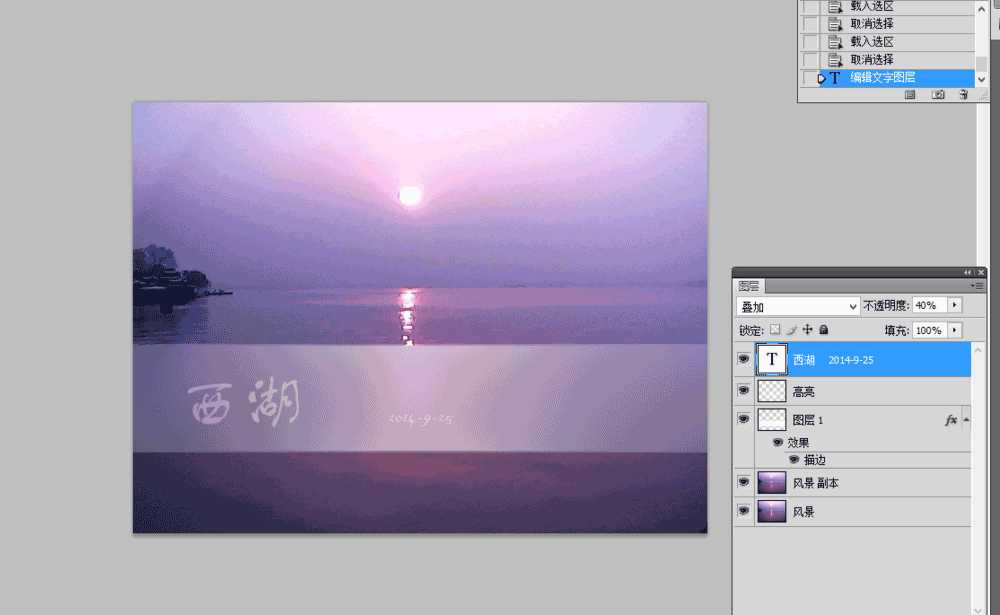站长资源平面设计
PS如何创建磨砂效果呢?
简介如何创建磨砂效果?今天我来告诉大家如何创建类似于磨砂效果来提高我们设计的外观,接下来看我如何操作,先看下最终的效果图1、在ps中打开任意一张图片,双击图层解除背景锁定,并根据需要自己命名2、在图片上创建一个新的图层(ctrl+n),选择新建的图层,使用矩形选区工具,拖拽出一个选出,选区的位置根据自己
如何创建磨砂效果?今天我来告诉大家如何创建类似于磨砂效果来提高我们设计的外观,接下来看我如何操作,先看下最终的效果图
1、在ps中打开任意一张图片,双击图层解除背景锁定,并根据需要自己命名
2、在图片上创建一个新的图层(ctrl+n),选择新建的图层,使用矩形选区工具,拖拽出一个选出,选区的位置根据自己的需要来确定。
3、使用油漆桶工具(ALT+DELETE)为选区填充为白色。
4、为图层添加混合选项,并把不透明度设置为20%,使用白色描边,大小设置为2像素,不透明度设置为20%
5、复制一个背景图层,并载入选区,滤镜>模糊>高斯模糊,半径设置为20
6、基础的效果已经做好了,接下来我们应用高光。在图层的上方创建一个新的图层选择画笔工具。使用大一些的柔软的画笔(500像素,没有硬度,颜色为白色在横条的中间部分上下都画出高光,最后将图层的不透明度更改为60%。
7、最后一步是添加文字。使用文字工具横条中间添加你想要的文字,选择合适的文字大小。将文字图层的不透明度降低为20%,图层混合模式更改为叠加,完成。
8、好了看下最终的效果吧
以上就是PS如何创建磨砂效果方法介绍,操作很简单的,大家学会了吗?希望这篇文章能对大家有所帮助!
上一篇:PS怎么制作旋转的水波光效果?
下一篇:PS怎么绘制移动的火流星?