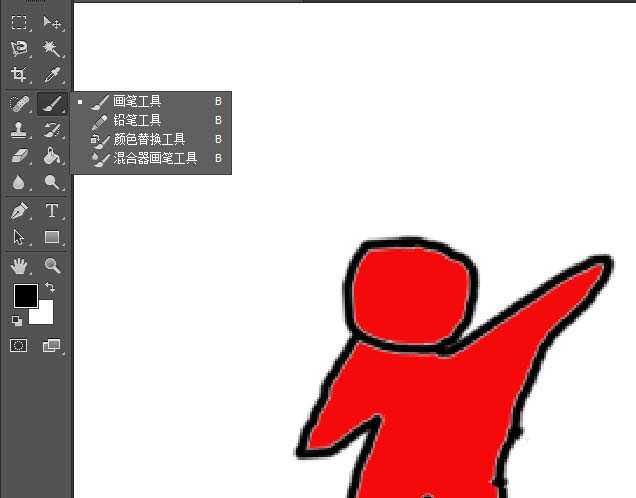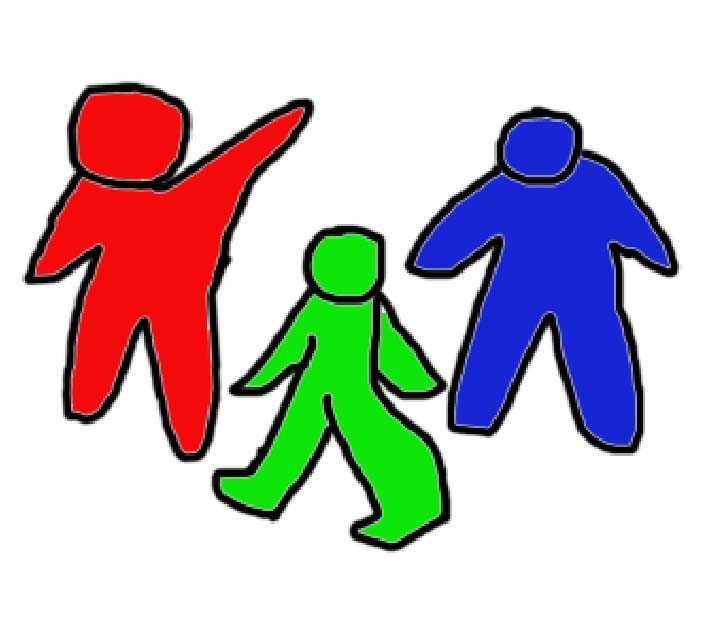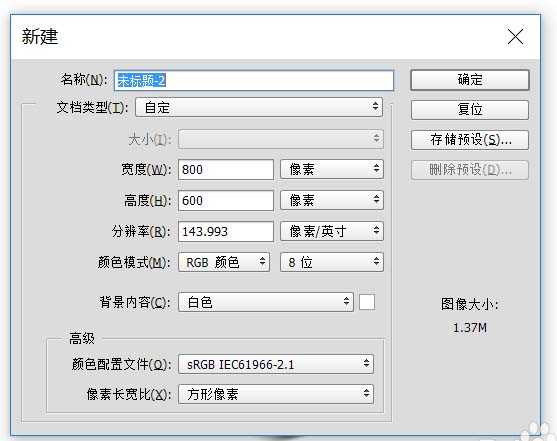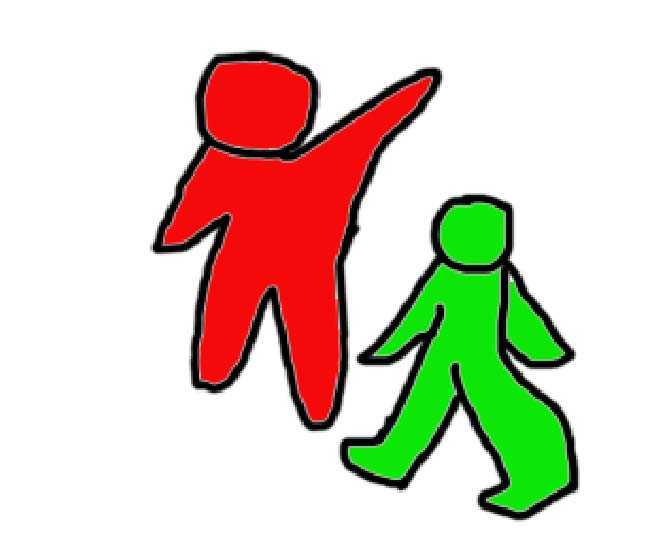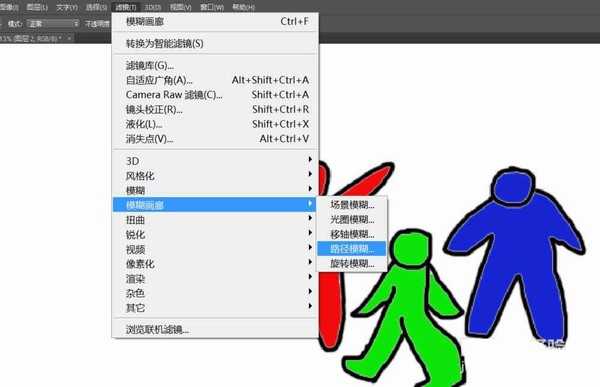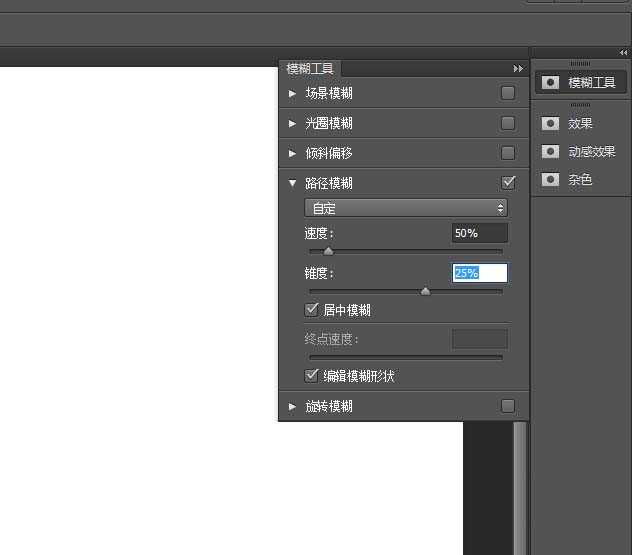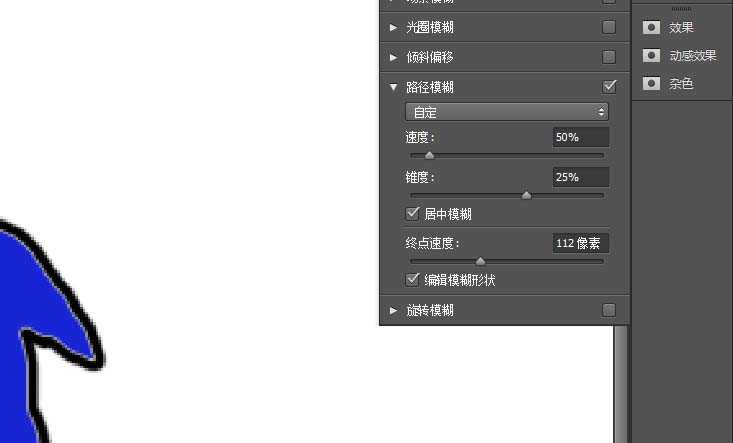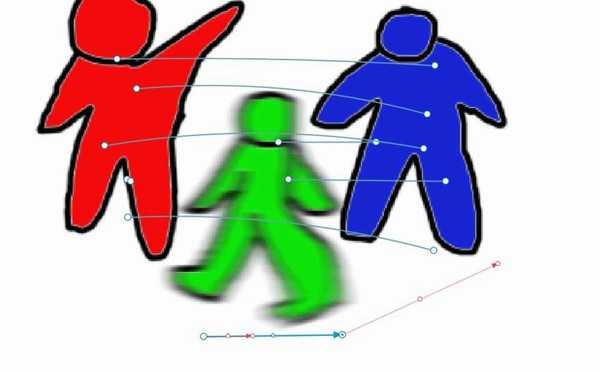站长资源平面设计
PS怎么绘制慢镜头效果的图片?
简介马上就要过年了,每年过年大家都要照很多相,但是很多人照相的时候不能照到完美镜头,这时候就需要后期的PS。今天就来聊聊如何使用PS制作照片慢镜头。软件名称:Adobe Photoshop 8.0 中文完整绿色版软件大小:150.1MB更新时间:2015-11-04立即下载1、打开软件,这里因为我没
马上就要过年了,每年过年大家都要照很多相,但是很多人照相的时候不能照到完美镜头,这时候就需要后期的PS。今天就来聊聊如何使用PS制作照片慢镜头。
- 软件名称:
- Adobe Photoshop 8.0 中文完整绿色版
- 软件大小:
- 150.1MB
- 更新时间:
- 2015-11-04立即下载
1、打开软件,这里因为我没有照片,所以我直接画了画了三个人像。
2、先新建一个图层,可以设置合适的长度和宽度。
3、创建三个新图层,并在图层中绘制三个不同的人像,对人像进行颜色填充。
4、之后选择-滤镜-模糊画廊-滤镜模糊。
5、之后再右侧会出现一个对话框。在对话框中设置合适的参数,速度为50%,锥度设置为25%设置到合适为止。
6、最后拉红色线,设置合适的终点速度就可以得到一个慢镜头,就是人像虚化的感觉,赶紧试一试吧。
相关推荐:
PS怎么制作图片局部放大效果?
ps怎么绘制一个画卡通小幺鸡图片?
ps怎么羽化图片? ps羽化图片边缘的教程
上一篇:ps怎么制作动态图文幻灯片?