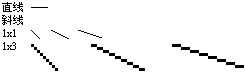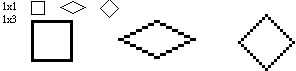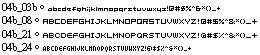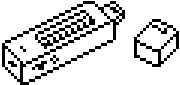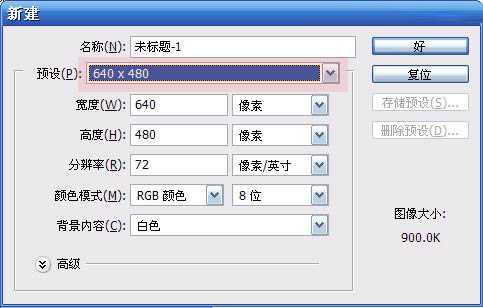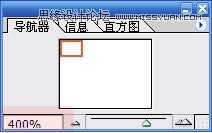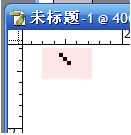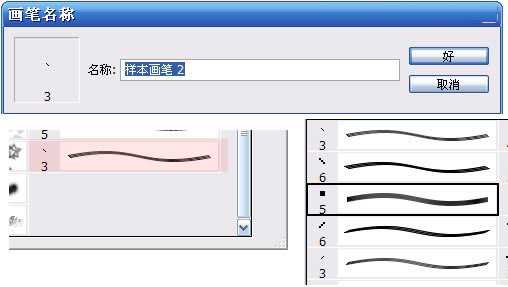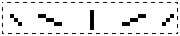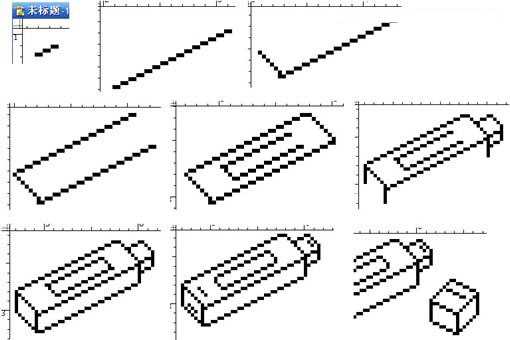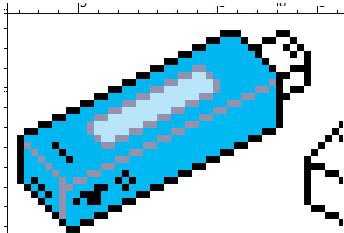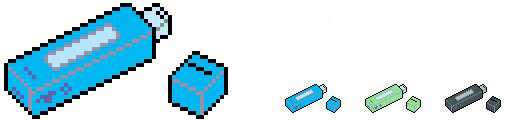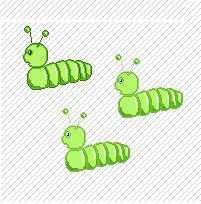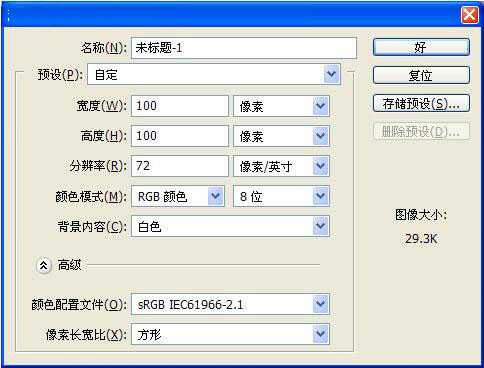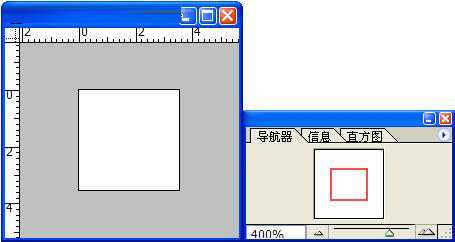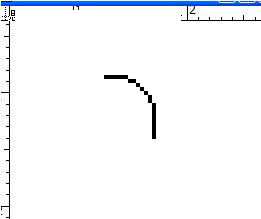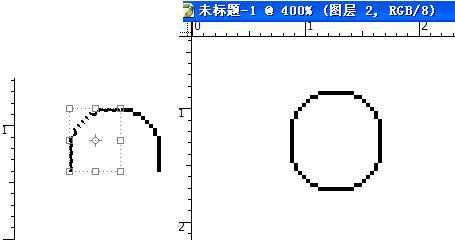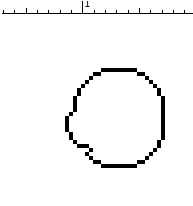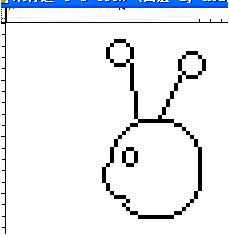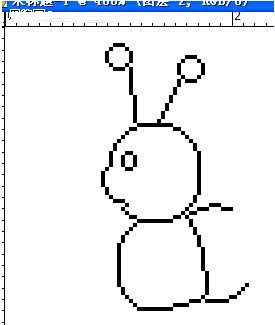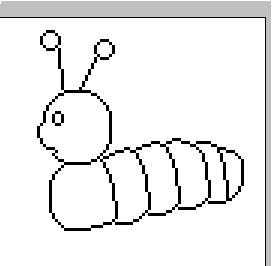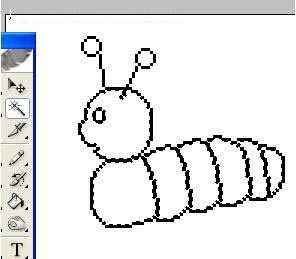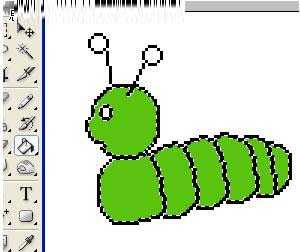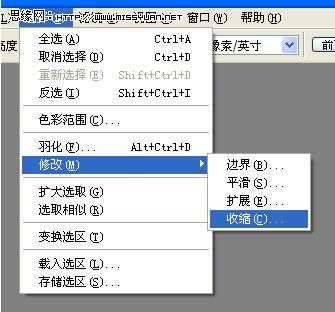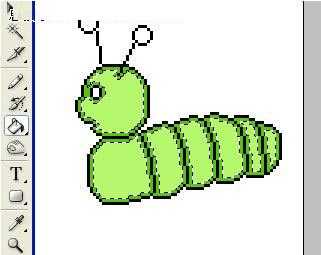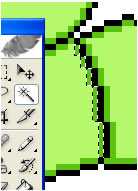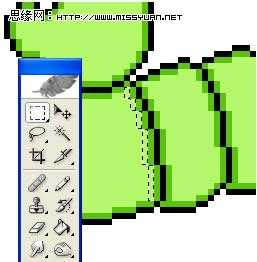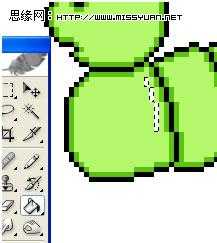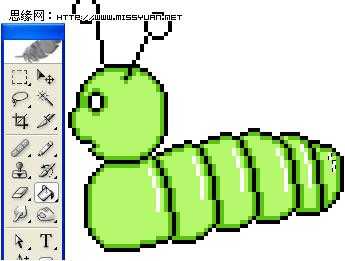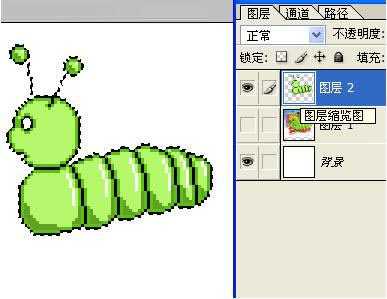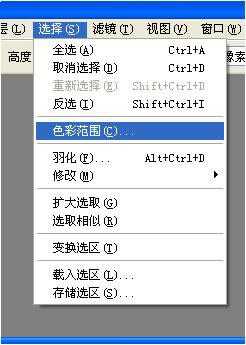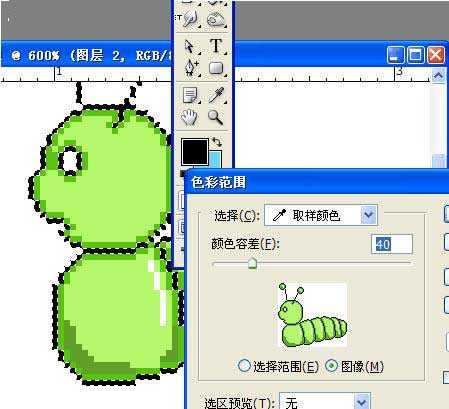站长资源平面设计
Photoshop制作像素画入门实例详解
1、什么是像素。
画这个自然要知道什么是像素图。电脑中的图形分矢量图和位图(像素图)两种。
矢量图:
像素图:
区别在于矢量图根据的是数学公式,所以可以无限放大。像素图是由点组成,因此放大后你就能看到放大的点[ ],这些点成为像素[pixel],像素图创作需要的是点绘。
2、优点
就因为它由很小的点组成,我认为它最适合运用到带液晶屏的电子设备上。具体如下:
掌上游戏机,别怀疑所有的掌上游戏机,gameboy什么的都是像素图,当然我的文曲星也属于这类。
电脑屏幕:桌面图标、网页gif、QQ秀、字体等。
手机:手机上的手机电池、信号等图都是。
玩具:有没有感觉乐高玩具都像是像素一样。
3、工具
不像矢量图需要专门的工具。像素只需要[开始]>[所有程序]>[附件]>[画图],不是开玩笑的。最简单的就是最有效的,这一款免费的无需安装的及破解的绿色软件。要是复杂的创作还是选用photoshop吧,功能上很多优势,最低版本都可以。当然像素也分很多类,需要不同的工具,我只介绍上面这两种软件。像素不需要技术,需要的是细心。
4、基本元素举例
在ps里工具就是铅笔工具。快捷键是,导航器最好放大到400%
点:
线:
角:
面:
友情提示:常用的线条可以设置为画笔,选中线条>编辑>定义画笔预设。之后用铅笔工具时就右键就会看到在列表的最后。
5、字体
自然在图形中需要出现字体。这个就不需要你费事了,有专门的字体,推荐几个。
英文
中文
友情提示:如果字体不想变形,一定要成倍放大。如英文字体上面举例的都是8号,放大就要变成16号,依此类推,当然图形也是如此。
6、下面举一些实例来说明
例1:先教大家画一个MP3,以后有时间再写点“教程”,没有固定的方法,看自己的习惯,仅演示我做的过程。
通常640*480就足够了
放大到400%,选择铅笔工具或者按键盘。
要在新的透明层上绘制选择一种笔形,设置为1像素。
绘制几种线条,存为笔形之后就方便了。
选中线条>编辑>定义画笔预设。
常见的,当然也可设一边的,之后进行水平或垂直翻转。可以在画笔预设管理器中把这几种放到最前面。
友情提示:绘制过程中难免有错的地方可用历史记录挽回。如果是多出来的点,可以先填充成白色,之后通过[选择]>[色彩范围]。选中白色再删除就可以了。
接下来填充颜色要去掉这个,否则颜色会溢出。
最外面的描边填充颜色最好是黑色。
开始画一个虫虫的图举例说明
新建一张画布,不用太大。
上来先放大400%。
开始画1/4脑袋的半圆,不用画完。
选中后再复制三个即可,因为是圆。
再把嘴和脸部稍改改。
加上触角。
接着是身子。
同上面的脑袋,画身体相同的部分也只需复制即可。
接着开始上色步骤,先用魔术阳选择脑袋里面任何处。
接下来按住[shift]键,多蜒身子都选上。
选取填充工具,按住[alt]键在色板处选择一个深绿色,
直接按[alt]+[delete]进行填充。
选择菜单>[选择]>[修改]>[收缩]>
看图操作,默认[1]像素。
在原选区基础上整体收缩1个像素,并选择一个浅绿色。直接按[alt]+[delete]进行填充。
开始高光等部分。用魔术棒[shift]进行多选,选取图上的部分。
然后按左键将选取移动到图上高光部分。
选取亮色后直接按[alt]+[delete]进行填充。
(上面的选取感觉有些多了,因此下面又去掉多余部分了。)
填充高光也是用上面的复制选取填充方法。
然后是修改黑色轮廓线,先到右面[图层]面板,按住[ctrl]键在层上点击一下,选取了整个图形。
之后菜单>选取]>[色彩范围]>
用鼠标单击原有轮廓的黑色部分,将图形黑色轮廓选中。
上一页12 下一页 阅读全文