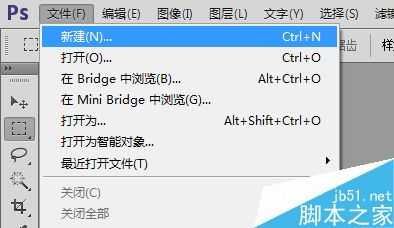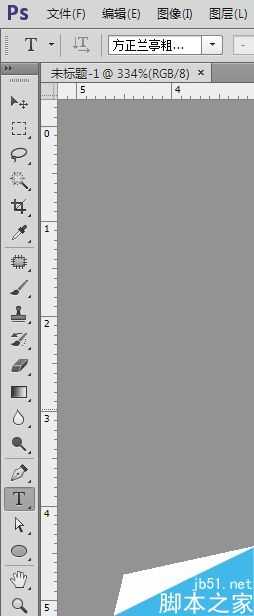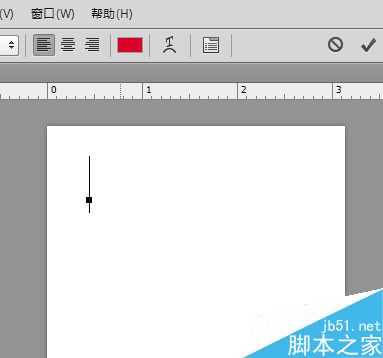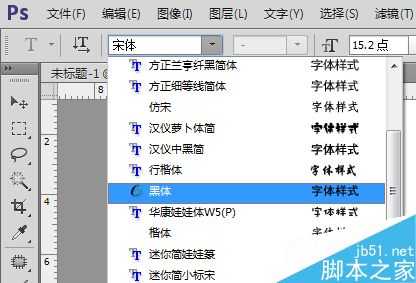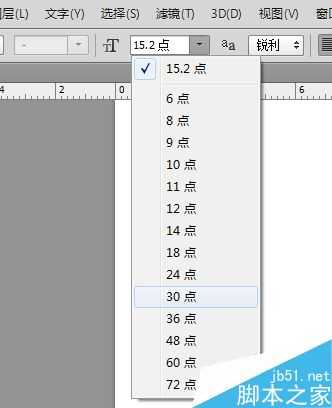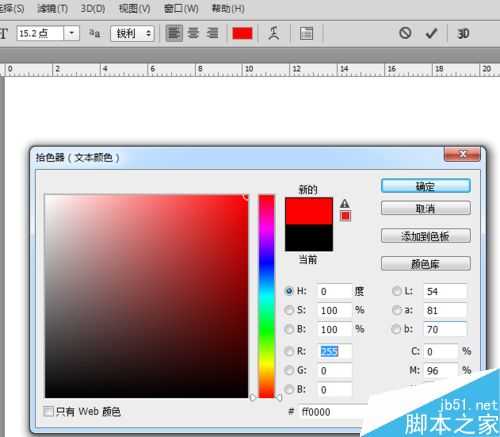站长资源平面设计
如何在ps里打字?ps输入文字方法介绍
简介技术这种东西,熟能生巧,看似很难的Photoshop,用多了就是高手了,这里教大家如何在ps里打字,在属性栏和工具栏调整文字,来看看吧!步骤1、打开ps软件,新建一个文件“文件→新建”就出现一个对话框,参数我们可以先不理,直接按“确定”。2
技术这种东西,熟能生巧,看似很难的Photoshop,用多了就是高手了,这里教大家如何在ps里打字,在属性栏和工具栏调整文字,来看看吧!
步骤1、打开ps软件,新建一个文件“文件→新建”就出现一个对话框,参数我们可以先不理,直接按“确定”。
2、我们可以使用左侧工具栏中的文字工具“T”,鼠标点击一下“T"
3、把鼠标移到画布上单击,出现文字输入光标,就可以输入文字了。
4、我们输入”圣诞节快乐“,文字小了点,然后我们可以去调整一下属性栏
5、属性栏可以调节文字字体、文字大小、文字颜色等等,调整成你想要的效果,红色框子里哦
6、我们先选中全部文字
7、字体调整成“黑体”,字号选择“30点”,颜色选择“红色”(直接在颜色画板上点击就可以了),点击确定。
8、鼠标移到左侧第一个箭头按钮,单击一下,大功告成!
以上就是ps输入文字方法介绍,操作很简单的,大家学会了吗?希望能对大家有所帮助!
上一篇:ps怎么调整图片颜色呢?
下一篇:ps利用图层样式给形状进行描边