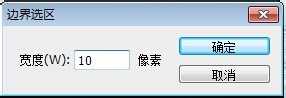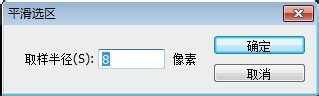站长资源平面设计
photoshop怎么让选区边界平滑?
简介使用“边界”命令可以在已创建的选区边缘再新建一个相同的选区,并使得选区的边缘过渡柔和,而使用“平滑”命令,则可以使选区的尖角平滑,并消除锯齿,下面小编就为大家介绍一下,来看看吧!步骤1、Step01打开素材文件单击“文件”
使用“边界”命令可以在已创建的选区边缘再新建一个相同的选区,并使得选区的边缘过渡柔和,而使用“平滑”命令,则可以使选区的尖角平滑,并消除锯齿,下面小编就为大家介绍一下,来看看吧!
步骤
1、Step01打开素材文件
单击“文件”|“打开”命令,打开素材文件,如下图所示。
2、Step02创建圆形选区
选区椭圆选选框工具,在图像编辑窗口中创建一个圆形选区,如下图所示。
3、Step03交叉选区
在工具属性栏上单击“与选区交叉”按钮,再在图像上创建一个合适的选区,保留两个选区交叉的部分,如下图所示。
4、Step04“边界选区”对话框
单击“选择”|“修改”|“边界”命令,弹出“边界选区”对话框,设置“宽度”为10,如下图所示。
5、Step05修改选区边界
单击“确定”按钮,即可修改选区边界,如下图所示。
6、Step06“平滑选区”对话框
单击“选择”|“修改”|“平滑”命令,弹出“平滑选区”对话框,设置“取样半径”为8,如下图所示。
7、Step07平滑选区
单击“确定”按钮,即可平滑选区,如下图所示。
8、Step08填充白色
新建“图层1”图层,设置前景色为白色,按【Alt+Delete】组合键,填充前景色,设置“不透明度”为50%,按【Ctrl+D】组合键取消选区,如下图所示。
以上就是photoshop怎么让选区边界平滑方法介绍,操作很简单的,大家学会了吗?希望能对大家有所帮助!
上一篇:ps自定义透明的水泡画笔