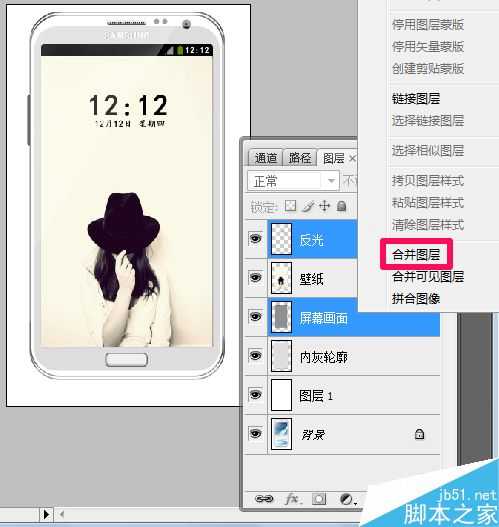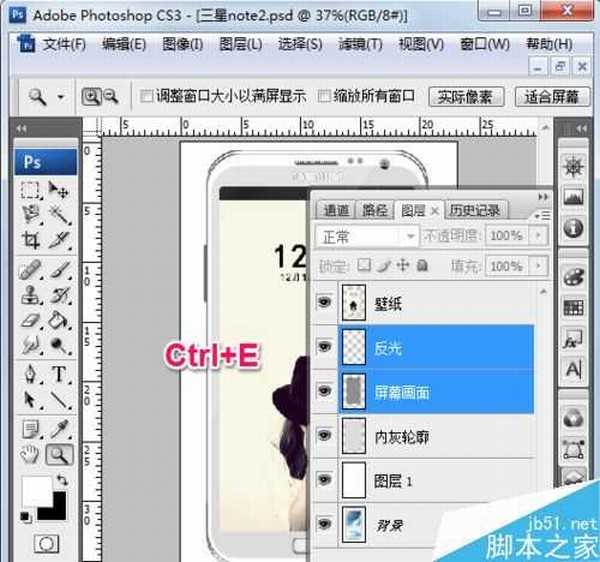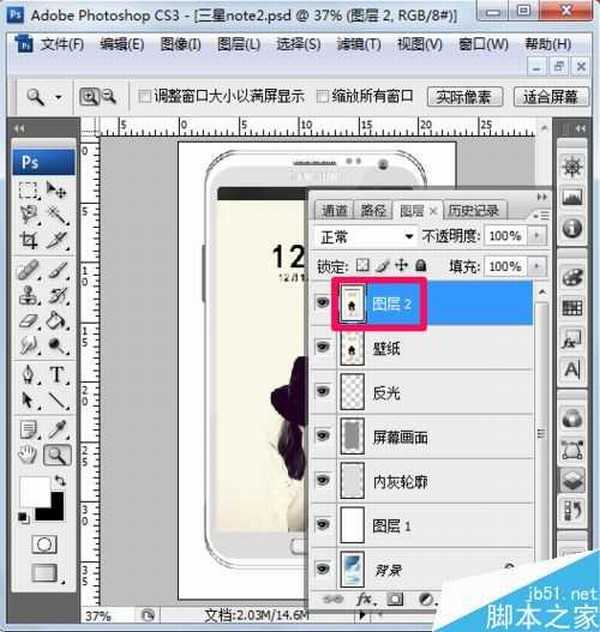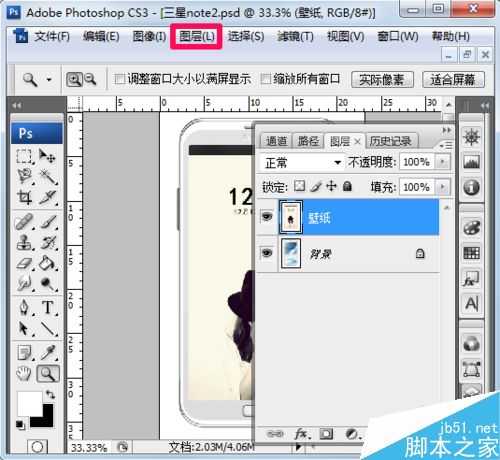站长资源平面设计
用ps怎么合并图层?PS合并图层方法介绍
简介在大家使用ps过程当中,ps怎么合并图层是需要掌握的,有时是为了减小文件大小,有时是为了不破坏素材,下面小编就为大家介绍PS合并图层方法,来看看吧!图层面板1、首先可以在图层面板中选中想要合并的图层,连续的不连续的都可以。2、在图层面板右键单击鼠标,选择合并图层。3、此时图层已经合并成功了。ps
在大家使用ps过程当中,ps怎么合并图层是需要掌握的,有时是为了减小文件大小,有时是为了不破坏素材,下面小编就为大家介绍PS合并图层方法,来看看吧!
图层面板
1、首先可以在图层面板中选中想要合并的图层,连续的不连续的都可以。
2、在图层面板右键单击鼠标,选择合并图层。
3、此时图层已经合并成功了。
ps如何合并图层:快捷键
1、首先还是选择要合并的图层,然后按快捷键Ctrl+E就可以了。
2、小编喜欢在原有图层基础上新建一个合并的图层,直接选中某一图层,然后按快捷键Ctrl+Shift+Alt+E,新建一个合并的图层了(合并了选中图层以下的可见图层),之前的图层都还在。
ps如何合并图层:菜单栏
1、选中想要合并的可见图层之后,选择菜单栏中的图层-合并图层就可以了。
以上就是PS合并图层方法介绍,操作很简单,你学会了吗?希望能对大家有所帮助!
上一篇:ps怎么利用序列图层建立帧动画?
下一篇:ps怎么设计墙壁雕刻感文字?