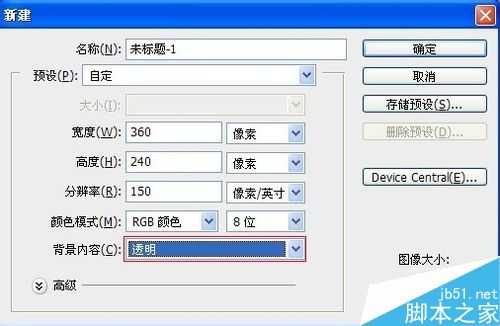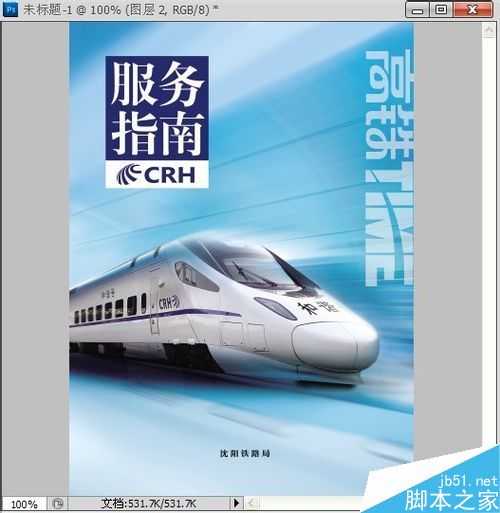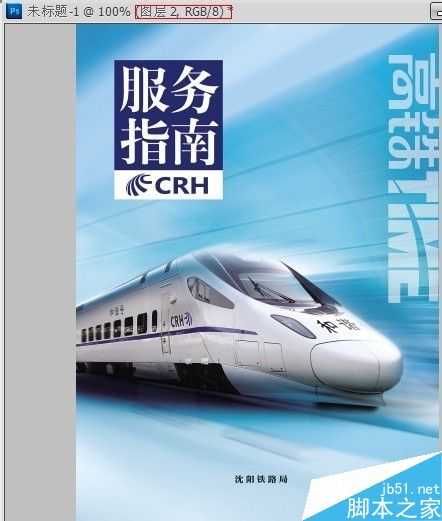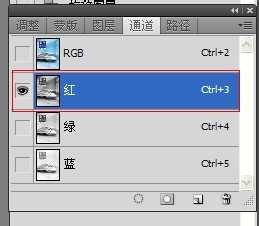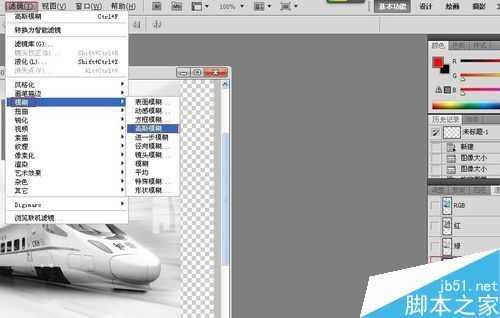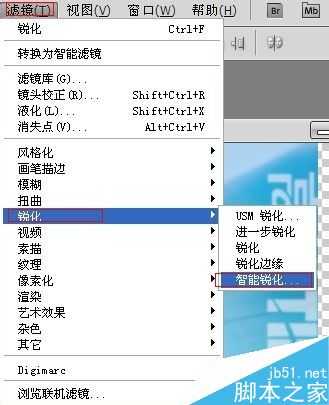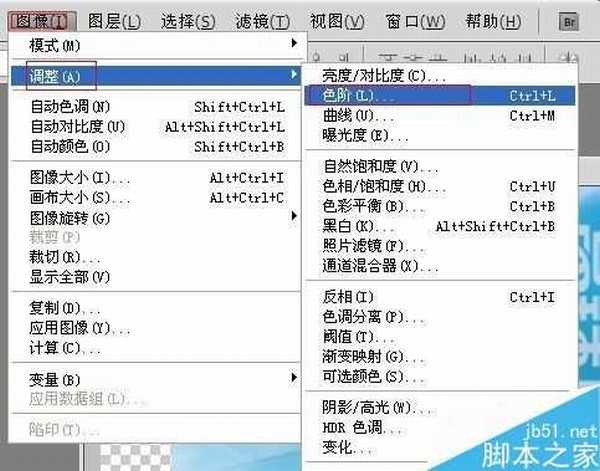站长资源平面设计
ps怎么去网纹呢?ps去除网纹方法介绍
简介现在扫描的东西越来越越多,比如说报纸或杂志的图片,网纹是不需要的,需要去除,那么怎么去除呢?下面小编就为大家介绍一下,来看看吧!步骤1、打开ps软件,在"文件"下点击,会出现一个新建按钮或者是直接合作快捷键"ctrl+n"新建2、新建完成以后,就会出现一个透明背景的图片,然后我们把需要去除纹理的
现在扫描的东西越来越越多,比如说报纸或杂志的图片,网纹是不需要的,需要去除,那么怎么去除呢?下面小编就为大家介绍一下,来看看吧!
步骤
1、打开ps软件,在"文件"下点击,会出现一个新建按钮或者是直接合作快捷键"ctrl+n"新建
2、新建完成以后,就会出现一个透明背景的图片,然后我们把需要去除纹理的图片,直接拖到这个背景上来.
3、在“图像”菜单下选择“图像大小”选项,弹出“图像大小”对话框,此时的Width值变为100,这时你可以输入所需的百分比数值,将图片等比缩小。缩小后的网纹情况已稍稍减弱。
4、用高斯虚化消除网纹在“窗口”菜单中选择“显示通道”,这时出现了通道面板,选择Red通道,图片显示为黑白效果。
5、在“滤镜”菜单中选择“模糊” 下拉菜单中的“高斯模糊…”,即弹出高斯模糊对话框。调整半径值,控制虚化的范围,使Red通道中的网纹几乎看不到,图片内容微呈模糊状即止。
6、按照以上的方法调整Green和Blue通道,这样网纹就可以消失了哦
7、这样调整好以后,返回到图片的页面,页面显示会比较模糊
8、出现比较模糊的图片以后,我们需要做下调整,“滤镜”菜单中的“锐化”清晰效果
9、出现这样的图片以后,我们需要进一步修改,选择:图像-调整-色阶,直至调节到满意的画面为止.这样网格就去除完成了哦
注意事项
Radius的值不可设置得过大,以免造成对RGB通道过大的影响使图片变朦胧
以上就是ps去除网纹方法介绍,操作很简单的,大家按照上面步骤进行操作即可,希望能对大家有所帮助!
上一篇:用ps怎么绘制直线?