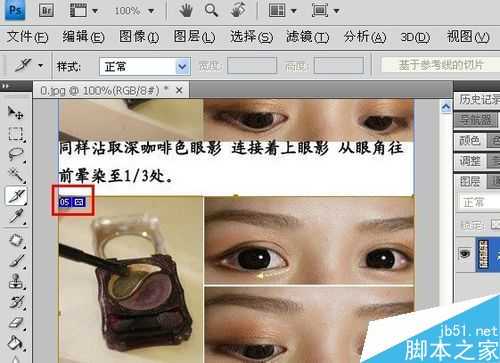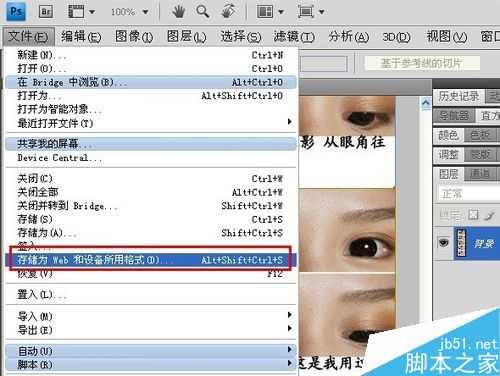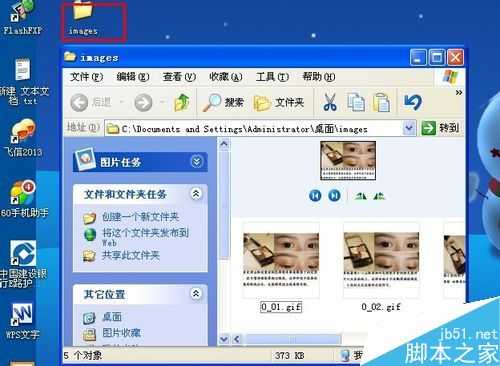站长资源平面设计
PS怎么将一张图片进行准确的切割并保存呢?
简介由于工作的需要,很多时候我们需要将一张照片分割成几个,然后再进行整理,但是如果使用裁剪工具只能一张一张的切割,一张张的保存,非常的麻烦而且切割的也不准确,那怎样将一张图片进行准确的切割并保存呢?1、将你想要切割的图片打开 将你想要切割的那张图片用ps打开,然后找到裁剪工具,单击鼠标右键,选
由于工作的需要,很多时候我们需要将一张照片分割成几个,然后再进行整理,但是如果使用裁剪工具只能一张一张的切割,一张张的保存,非常的麻烦而且切割的也不准确,那怎样将一张图片进行准确的切割并保存呢?
1、将你想要切割的图片打开
将你想要切割的那张图片用ps打开,然后找到裁剪工具,单击鼠标右键,选择第二项【切片】工具。
2、进行切割
首先从你图片的左上角开始进行切割,按照你的要求进行每一部分的切割,此处我用的这张照片是可以看出每一部分的,所以按照每一部分进行切割即可,切割完事一片以后在这个图片的左上角就能够看到一个自动的标记记号。
3、切割完成
按照步骤切割完事以后,我这里是5张图片,如图所示。
4、开始保存
这个时候大家就会非常的烦恼,这么多张图片怎样一个个的来保存呢?其实很简单,单击【文件】-【存储为Web和设备所用格式(D)】。
5、存储信息
这个时候系统会跳出一个对话框,里面有很多的的图片信息,这里你可以根据你自己的需要进行设置,如果没有,直接单击下面的【存储】按钮。
6、存储位置选择
单击完【存储】以后,系统就会跳出存储位置对话框,你根据你的需要进行位置的选择,这里我直接存储到桌面了。
7、存储完成
单击【确定】以后就自动进行保存了,这个时候跳出的提示你就直接单击【确定】即可,回到桌面就可以看到我们桌面多出一个【images】文件夹,打开就可以看到我们分割出的那些图片了。
以上就是PS怎么将一张图片进行准确的切割并保存方法介绍,操作很简单的,大家按照上面步骤进行操作即可,希望能对大家有所帮助!
上一篇:PS剪贴蒙版的使用方法介绍
下一篇:一级调色:专业修图第一步