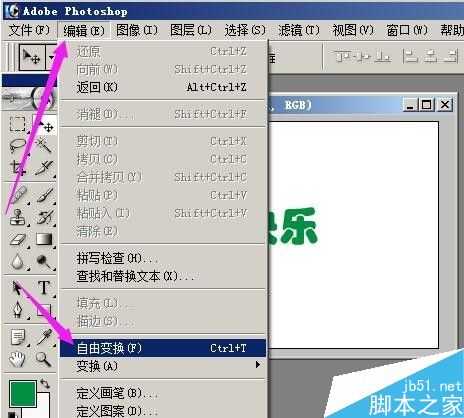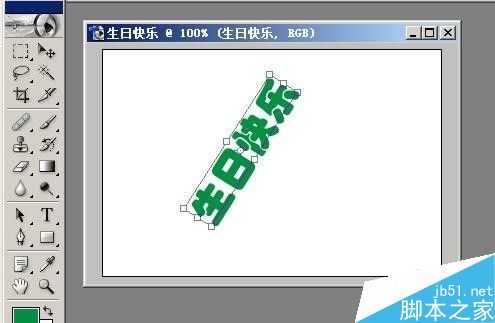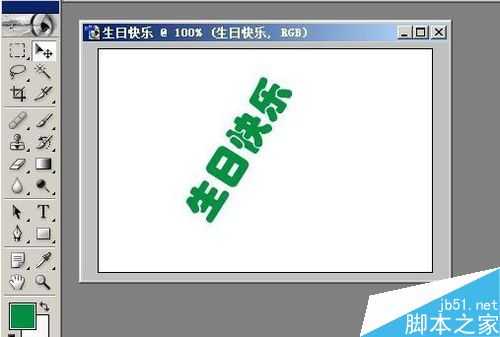站长资源平面设计
photoshop怎么旋转字体?PS文字旋转操作步骤
简介在使用photoshop制作图片时,有时会用到把一些文字作旋转的处理。那么photoshop怎么旋转字体?下面小编就为大家介绍PS文字旋转方法,不会的朋友可以参考本文,来看看吧!步骤1、小编以新建一个文件为例。打开photoshop工作界面,新建一个文件命名为“生日快乐&rdquo
在使用photoshop制作图片时,有时会用到把一些文字作旋转的处理。那么photoshop怎么旋转字体?下面小编就为大家介绍PS文字旋转方法,不会的朋友可以参考本文,来看看吧!
步骤
1、小编以新建一个文件为例。
打开photoshop工作界面,新建一个文件命名为“生日快乐”;
然后,输入文字“生日快乐”.
2、然后,在菜单栏中顺序点:编辑--自由变换 ;
3、“生日快乐”四周及中间位置都出现小方框,如图中的所示。
光标即变成弯曲的双箭头形状。
光标放在小方框侧边,点住不放手,上下移动,就可以把文字旋转。
4、确定好文字的位置后,点键盘的Enter键,也就是回车键,表示,确认上面的操作,“生日快乐”四周的小方框即消失。
文字的旋转即完成。
5、旋转文字也可以这样操作。
新建文件,输入文字“生日快乐”;
然后,按下键盘的CTRL+T键,“生日快乐”这4字的周围即出现如图中的状态,文字四周有小方框,
6、然后,光标放在小方框侧边,即变成弯曲的双箭头形状,上下移动能把文字旋转。
旋转好后,按下回车键。
以上就是PS旋转文字方法介绍,操作很简单的,你学会了吗?希望这篇文章能对大家有所帮助!
下一篇:PS污点修复画笔工具的使用方法