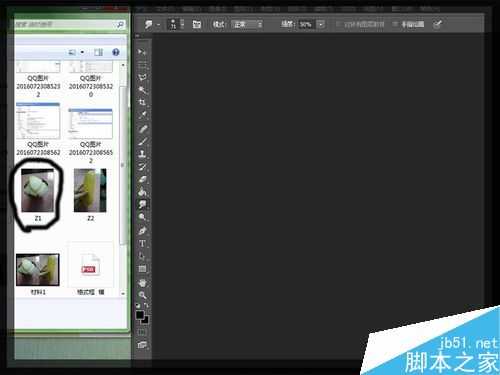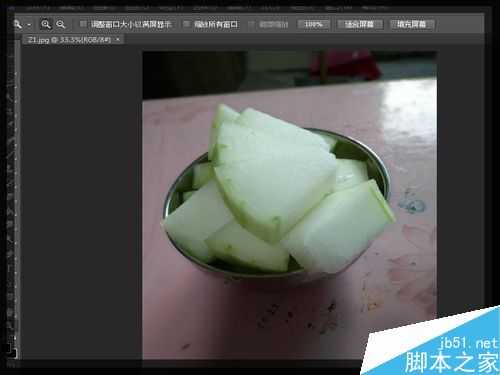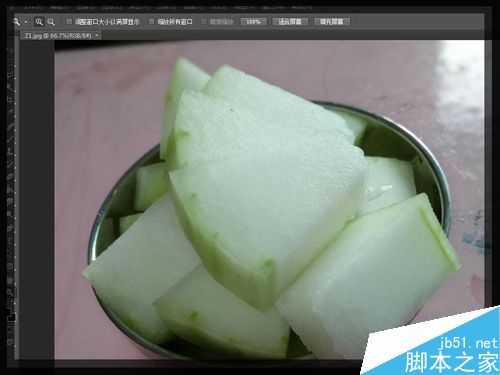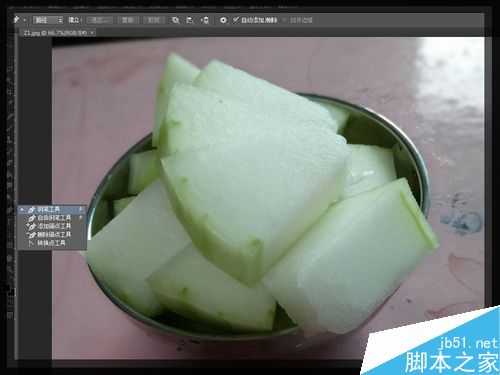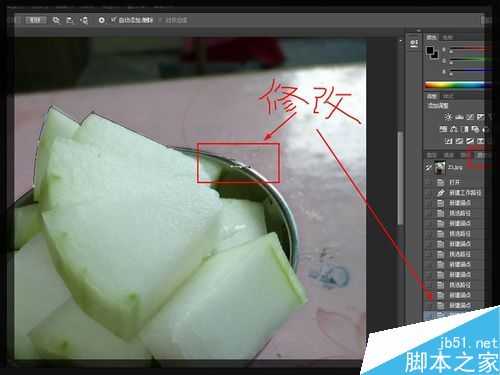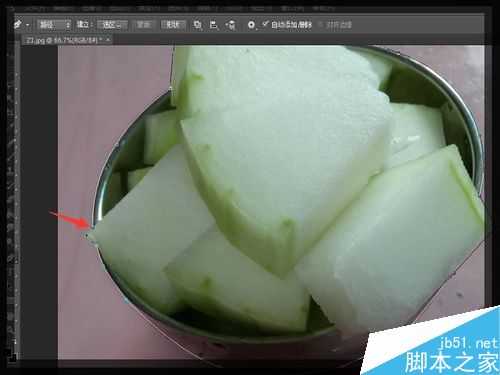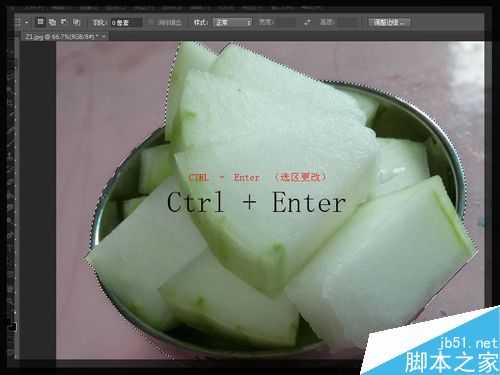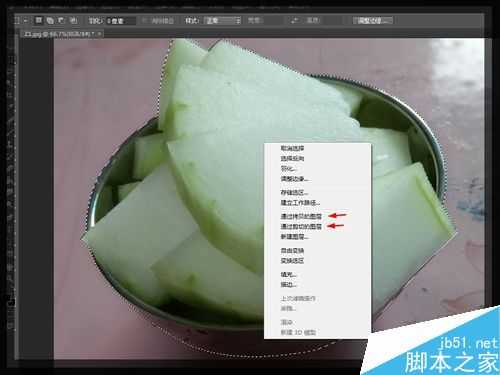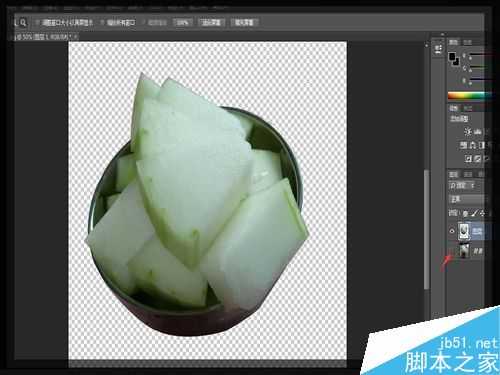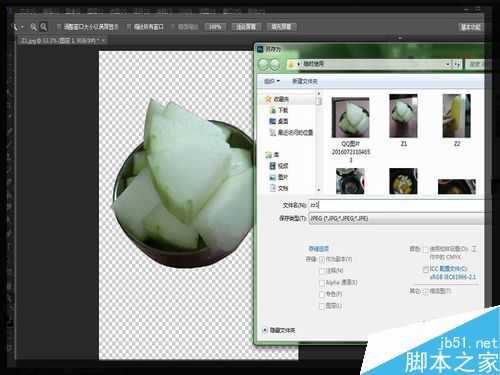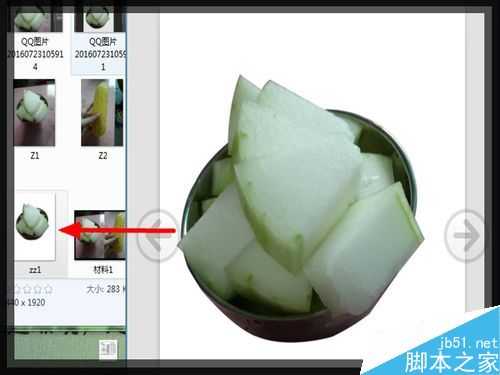站长资源平面设计
Photoshop专勾带圆边物体方法介绍
Photoshop勾图:相信很多人勾图还在用多边形勾图工具去勾图,现在我交你一个更方便更完美的勾图方法,一起来看看吧。
步骤
1、首先选择你要勾选的物体,如图我们选着一个"盘子里的冬瓜“吧,我们可以打开文件搜索,或者直接把图片拉进Photoshop里面,打开后如图二。
2、由于图片还可以继续放大,图片放得大 这样边距的区分的边界会看得更清晰。现在由于展示 我就不放那么大了 ,实操的时候可以放大一点。
3、我们点击 ”钢笔工具“,如图是第一个,千万别选错了。
4、我们点击第一个起点后,点击下一个起点时有以一条线,我们调整角度跟长度,从而达到跟我们要的图片吻合,再松开鼠标。
松开鼠标之后会有一个末端,我们要按住 ALT + 点击 (刚刚那个最后的起点),就可以清除起点后的那个支点。
5、重复上面一个动作,我们可以继续勾图下去。如果我们不小心做错了怎么办?我们可以按Ctrl+Z 返回上一步。但是如果我们重复错了好几步,那怎么办?我们可以在历史工具里,选择我们最后正确的那步,从而达到修改的效果。
6、当勾图都勾完的时候,我们这边需要把最后一步的最后一次点击,点击在一开始的那个起点上,这样我们才能把图片合并起来。
7、当图片合并之后,我们这边需要按两个按键“Ctrel+Enter”=选区更改,被勾出来的这个图片就会被选择起来了。
8、然后我们可以 右击,选择“通过拷贝的图层”或者“通过剪切的图层”,前者是新增一个图层 后者就是在原图上修改,为了可以方便后面修改(裁切过度 需要二次裁切),我们可以选择前者,有信心不会错的也可以选择后者。
9、现在我们选择 ”通过拷贝的图层“,可以见到右边有两个图层,我们把原本的视图(眼睛)去除,如下图箭头。点击后,我们就可以见到成品图。
10、待确认无误后,我们可以把原本的图层删除,留下我们需要的图层。
11、我们可以保存原文件,或者另存自己需要格式的文件,现在我就把图层存为最常用的图片格式来为大家展示一下。
12、如下图,把文件打开后,我们就可以见到,图片只剩下了我们需要的“冬瓜跟盘子”背景不需要的东西统统都被勾掉了。
注意事项
尽量把图片放大,贴紧我们的物体进行勾图,勾图的时候要细致,这样得到的图片才跟我们要的实物更接近!
以上就是Photoshop专勾带圆边物体方法介绍,操作比较简单,适合新手来学习,希望这篇文章能对大家有所帮助!
上一篇:PS中色调工具的应用详解
下一篇:PS中裁切工具怎么使用呢?