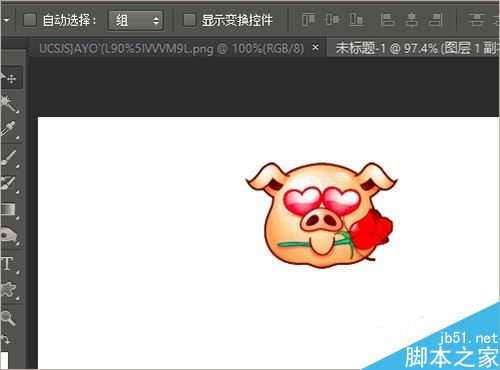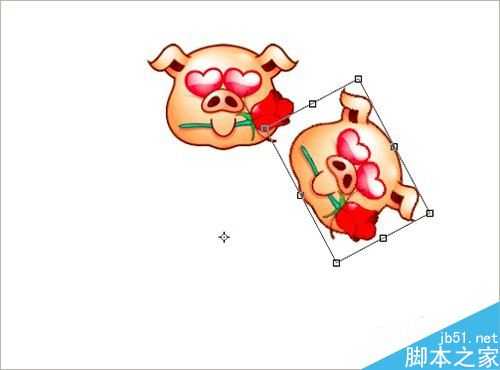站长资源平面设计
photoshop自由变换工具巧用实例详解
在photoshop中自由变换工具是使用频率非常高的工具,原因是其确实好用。今天将会通过几个例子一起来体会下自由变化工具的巧用方法,以期对你的学习的工作有所帮助。
一、画等距离列队小人
以小人为选区拖动至新的文件内
从图片中借助魔棒工具钢笔工具等制作出小人选区,然后借助移动工具将其移动至新的文件内备用,注意此时的小人是处于图层1内的。
新建图层1副本 自由变换工具移动小人
鼠标左键点击拖动图层1,至新建图层按钮,即可建立名称为图层1副本的新图层,按快捷键ctrl+t自由变换工具,鼠标左键单击选区向右拖动,注意要按住shift键拖动。
快捷键:shift+ctrl+alt+t
shift+ctrl+t是再次执行上一次ctrl+t中的所有动作,我们上一次的ctrl+t执行了那些动作呢?打开自由变换工具后,执行了移动动作。
则,在使用快捷键shift+ctrl+t后,会执行移动的动作。这时使用shift+ctrl+alt+t快捷键,还会增加一个复制的功能,这样就能制作出等距离列队的小人了。
二、画逐渐缩小的南瓜
将小南瓜拖至新建文件内
(1)使用抠图技巧抠出小南瓜
(2)使用移动工具将小南瓜选取移动至新的文件内。
(3)注意观察图层位置,可知小南瓜位于图层1上。
新建图层1副本 使用自由变换工具移动并缩小南瓜
(1)点选图层1拖至新建图层按钮后即可新建图层1副本。
(2)按快捷键ctrl+t打开自由变换工具后,按住shift键同时鼠标点选选区并向右移动。
(3)点选自由变换选框某一个角,按住shift键缩小南瓜。
快捷键:shift+ctrl+alt+t
(1)shift+ctrl+t:再次执行自由变换最近一次操作,即移动和缩小南瓜的动作。
(2)shift+ctrl+alt+t:在快捷键shift+ctrl+t执行效果的基础上增加了复制功能。
(3)连续使用快捷键shift+ctrl+alt+t功能即可制作出逐渐缩小的南瓜。
三、画旋转的猪头
将猪头拖至新建文件内
(1)使用抠图技巧抠出猪头
(2)使用移动工具将猪头选取移动至新的文件内。
(3)注意观察图层位置,可知猪头位于图层1上。
新建图层1副本 使用自由变换工具旋转移动猪头
(1)点选图层1拖至新建图层按钮后即可新建图层1副本。
(2)按快捷键ctrl+t打开自由变换工具,将选取旋转中心点拖动至猪头正下方。
(3)将鼠标箭头移动至自由变换选框左上的位置时,即会出现旋转的指示,然后开始顺时针旋转一定角度。
快捷键:shift+ctrl+alt+t
(1)shift+ctrl+t:再次执行自由变换最近一次操作,即顺时针旋转南瓜动作。
(2)shift+ctrl+alt+t:在快捷键shift+ctrl+t执行效果的基础上增加了复制功能。
(3)连续使用快捷键shift+ctrl+alt+t功能即可制作出逐渐旋转的猪头。
以上就是photoshop自由变换工具巧用实例详解,教程比较实用,很适合新手来学习,希望这篇文章能对大家有所帮助!