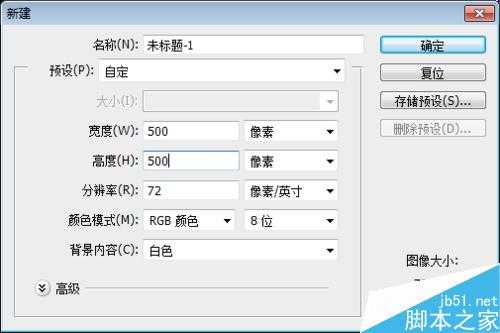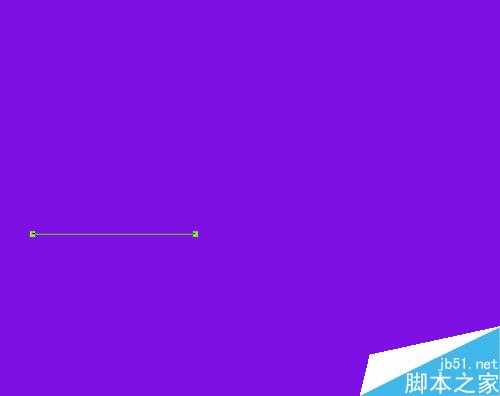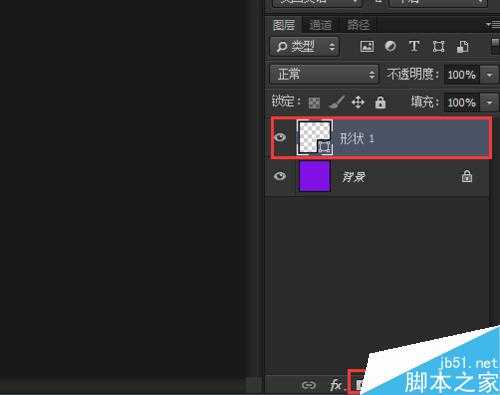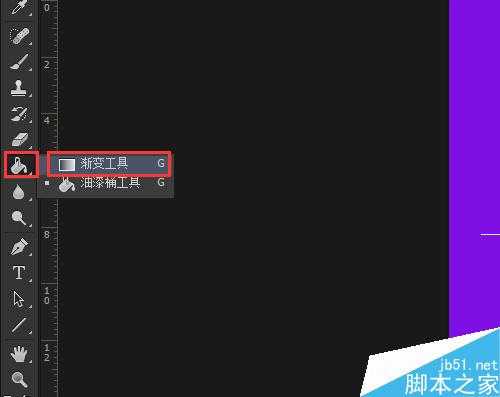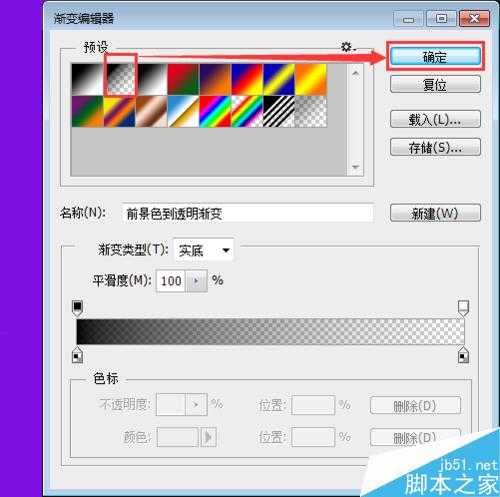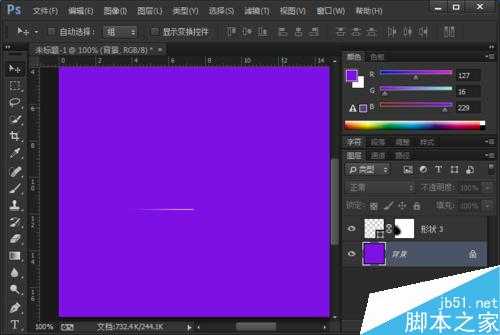站长资源平面设计
PS绘制一头粗一头细的线条
简介小编最近在学习PS,喜欢上网浏览众多店铺的装修设置,保存下来一些独制的设置,然后当做资料学习,今天小编就为大家介绍PS绘制一头粗一头细的线条方法,不会的朋友可以参考本文,来看看吧!步骤打开PS软件,新建一个【500*500】的白色画布。在白色的画布上,需要填充一个颜色,【如图:填充紫色】为了一会
小编最近在学习PS,喜欢上网浏览众多店铺的装修设置,保存下来一些独制的设置,然后当做资料学习,今天小编就为大家介绍PS绘制一头粗一头细的线条方法,不会的朋友可以参考本文,来看看吧!
步骤
打开PS软件,新建一个【500*500】的白色画布。
在白色的画布上,需要填充一个颜色,【如图:填充紫色】为了一会画线条显示更加明显。
把前景色调整为白色,点击【直线工具】。
在紫色的画布上画出一个【直线的线条】。
选中图层中的【形状1】,点击图层下方的第三个小按钮给图层【增加一个蒙板】。
接着点击油漆桶【渐变工具】。
在渐变编辑里面,选择第二个黑色和透明的渐变,点击【确定】。
接着在直线的线条上,从左到右画一下,即可出现渐变的效果。
把渐变的线条调整好了,再复制一个线条,旋转180度,然后在线条的中间输入自己想要的文字,基本效果就显示出来啦!
以上就是PS绘制一头粗一头细的线条方法介绍,操作很简单的,大家学会了吗?希望这篇文章能对大家有所帮助!