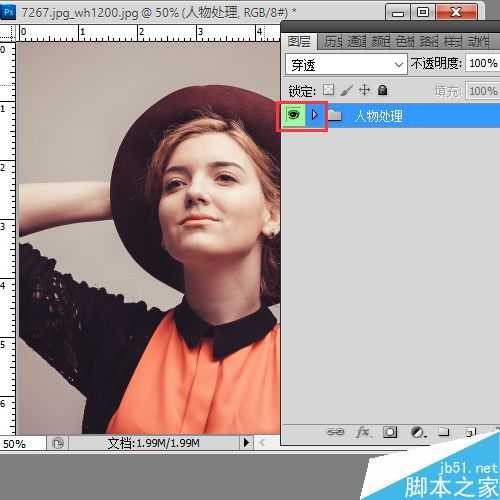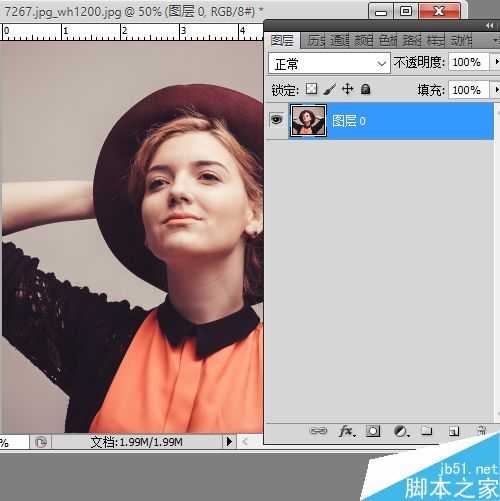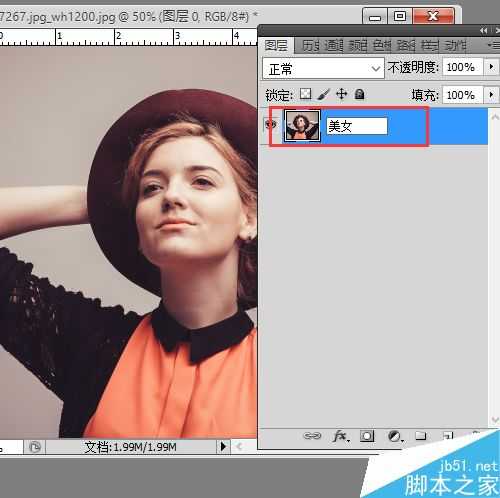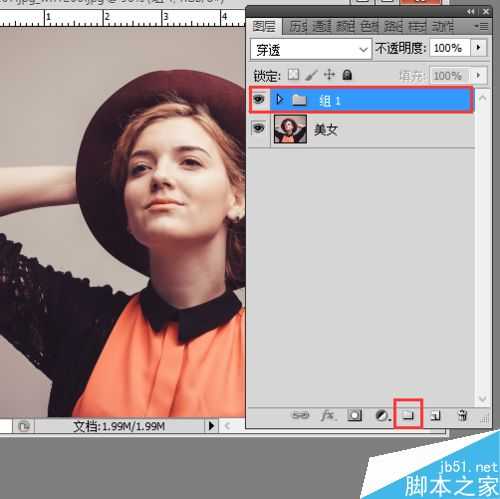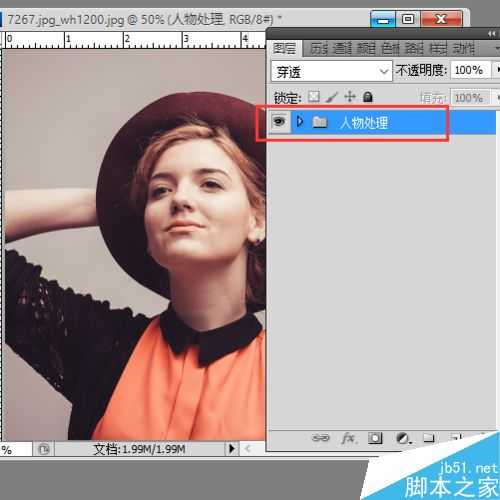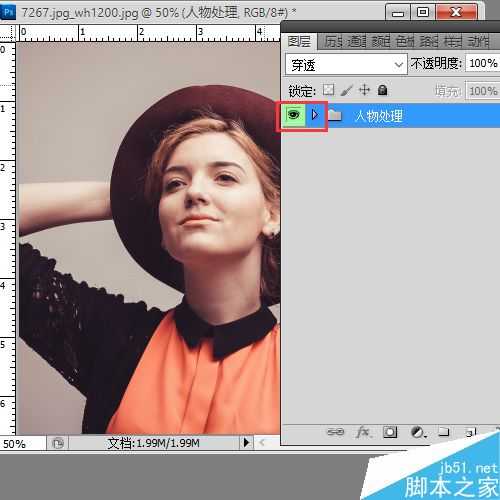站长资源平面设计
在PS中怎么修改图层、组名称及颜色?
简介在设计过程长,难免会建立多个图层,有时候为了能够快速找到要编辑图层,不得不为酶个图层都标记好名称,下面给大家介绍如何在PS中给图层、组修改名称,以及修改组的颜色,让我们在设计过程更容易辨认。步骤这里为了方便给大家介绍,我就随便打开一张图片,并双击解锁图层,如下图所示:这是我们可以看到图层的名称为&
在设计过程长,难免会建立多个图层,有时候为了能够快速找到要编辑图层,不得不为酶个图层都标记好名称,下面给大家介绍如何在PS中给图层、组修改名称,以及修改组的颜色,让我们在设计过程更容易辨认。
步骤
这里为了方便给大家介绍,我就随便打开一张图片,并双击解锁图层,如下图所示:
这是我们可以看到图层的名称为“图层0”,这时单击“图层0”字样,我们就可以修改名称了,如下图所示:
点击图层下方的【创建新组】按钮,添加一个组,如下图所示:
组名称的修改与图层的名称修改方法是一样的,只要点击组的名称就可以修改了,另外,我们需要把给图层放在组内时,可以按住该图层拖拽到组内就可以了,如下图所示:
右击组的“小眼睛”按钮,可以看到下拉列表会有不同的颜色选项,选择需要添加的颜色就可以了。
注意事项
在设计过程为了方便编辑与修改,一定要养成命名图层名称以及分组的习惯。
以上就是在PS中怎么修改图层、组名称及颜色方法介绍,操作很简单的,大家学会了吗?希望这篇文章能对大家有所帮助!