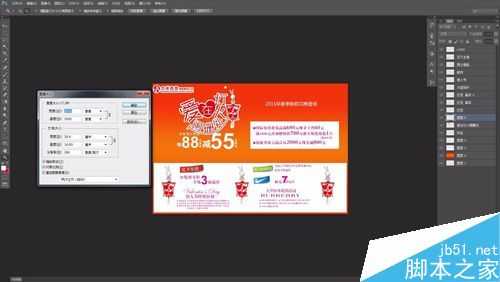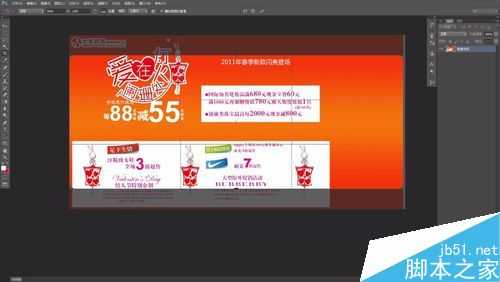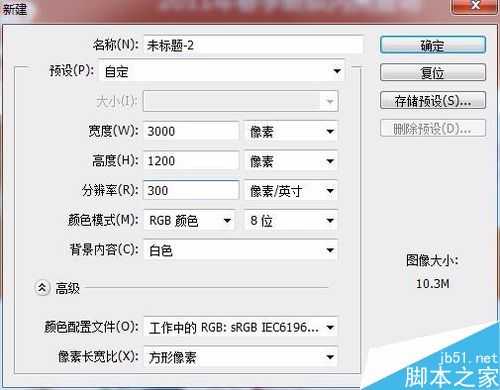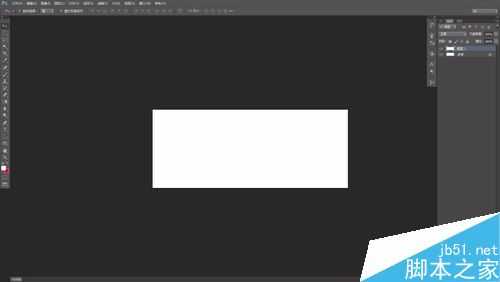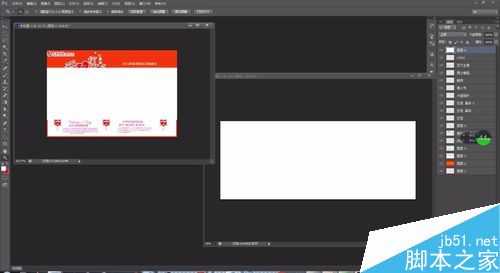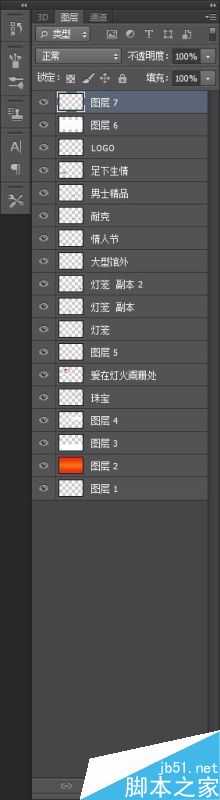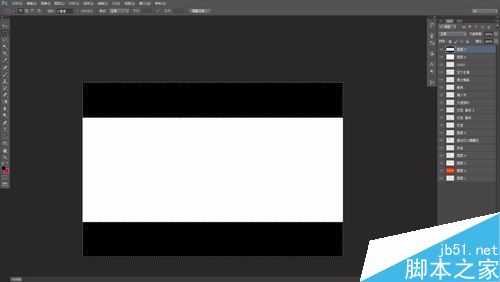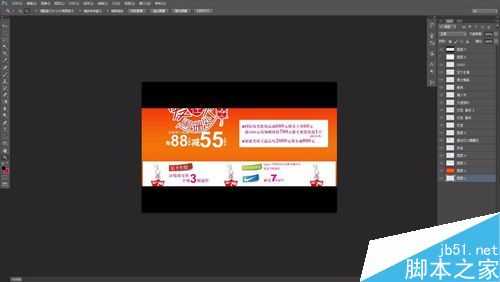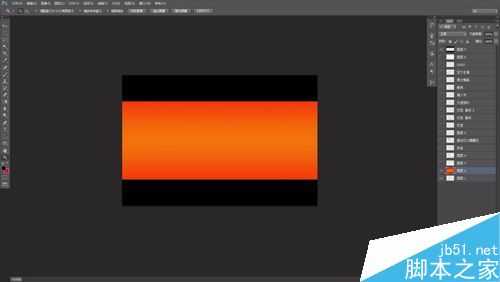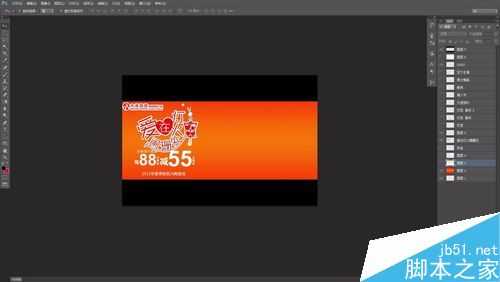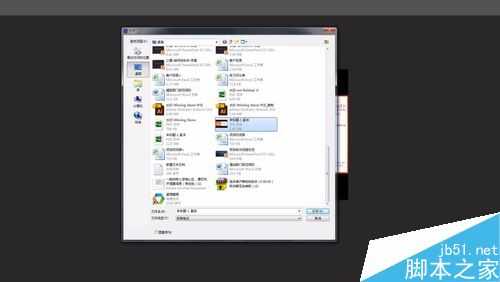站长资源平面设计
Photoshop根据尺寸进行裁图及重新排版
简介下面为大家分享Photoshop根据尺寸进行裁图及重新排版方法,一起来看看吧。步骤原文件图像大小为3000*2000像素(查看方法:Ctrl+Alt+I)要求改为图像大小为3000*1200像素的JPG文件。如图所示,不能直接进行裁剪(快捷键C),这样会切掉一些内容。所以我们只能按照新的图像
下面为大家分享Photoshop根据尺寸进行裁图及重新排版方法,一起来看看吧。
步骤
原文件图像大小为3000*2000像素(查看方法:Ctrl+Alt+I)
要求改为图像大小为3000*1200像素的JPG文件。
如图所示,不能直接进行裁剪(快捷键C),这样会切掉一些内容。
所以我们只能按照新的图像大小,进行重新排版。
新建一个图像,图像大小按要求设置为3000*1200像素。
将新建的空白图像复制一层(Ctrl+J)
按住shift键,将复制的复制的空白图层拖入原文件中。
创建一个新图层。用矩形选框工具(M),框选出上下白色以外的区域。并将所选的选区填充成黑色。
关掉或者删除白色的图层,图像中黑色区域中间的部分即是新的排版范围。
根据画面显示,只能将原来上下排版,改为左右排版。
用眼睛工具关掉其他图层,只保留黑色的裁图范围及底板图案。
逐个显示关掉的图层,并挪动位置(V)。如果图层中的内容比例及大小不合适,使用变形工具(Ctrl+T)进行缩放,按住shift键缩放为等比例缩放,否则不然。
排版结束后,先存储PSD文件以备份。然后存储JPG文件,随机打开已存储的JPG文件。
利用裁图工具(C),裁剪JPG文件,只保留黑色中间的部分。随即回车。裁图完成。按键盘任意键可退出裁图模式。
查看裁图后的图像大小(查看方法:Ctrl+Alt+I)
若尺寸稍有偏差,勾掉约束比例,修改成目标尺寸3000*1200即可。
确定并保存JPG。
到此结束裁图重新排版工作。
注意事项
熟悉变形及移动工具的应用
熟悉图层的使用及编辑,按顺序摆放图层,图层正确命名可使图层一目了然。
以上就是Photoshop根据尺寸进行裁图及重新排版方法介绍,操作很简单的,大家学会了吗?希望能对大家有所帮助!
上一篇:PS利用置入法简单合并两张图片