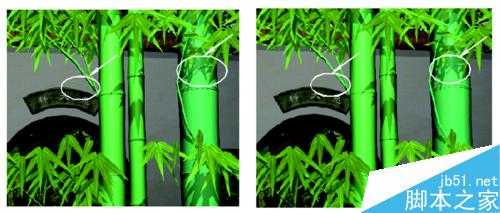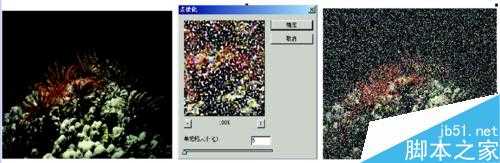站长资源平面设计
Photoshop滤镜功能的使用方法图解
使用Photoshop 的滤镜功能,可以产生变换万千的特殊效果。对于Photoshop 的使用,最令人欣赏的莫过于它的滤镜了。滤镜来源于摄影中的滤光镜,应用滤光镜的功能可以改进图像和产生特殊效果。通过滤镜的处理,可以为图像加入纹理、变形、艺术风格和光照等多种特效,让平淡无奇的照片瞬间脱胎换骨。
Photoshop 的所有滤镜都按类别放置在“滤镜”菜单中,使用时只需用鼠标单击这些滤镜命令即可完成。对于RGB颜色模式的图像,可以使用任何滤镜功能。
虽然滤镜使用起来非常简单,但是真正用得恰到好处且并不容易。滤镜通常需要同图层、通道等联合使用,才能取得最佳艺术效果。如果想在最适当的时候应用滤镜到最恰当的位置,除了平常的美术功底之外,还需要用户对滤镜的熟悉和操控能力,还需要具有很丰富的想象力。这样,才能有的放矢的应用滤镜,最大限度的发挥滤镜的功能
在Photoshop 中,路径功能是其矢量设计功能的充分体现。“路径”是指用户勾绘出来的由一系列点连接起来的线段或曲线。可以沿着这些线段或曲线填充颜色,或者进行描边,从而绘制出图像。此外,路径还可以转换成选取范围。这些都是路径的重要功能。
滤镜库的使用
Photoshop 提供了滤镜库的功能,通过它可以连续的应用多个滤镜,或是重复多次应用同一个滤镜,并可随时调整这些滤镜应用的先后次序以及每一个滤镜的选项参数。对于某些涉及到复杂滤镜应用的图像处理工作而言,滤镜库无疑可以可以极大的简化工作流程。
执行菜单中的“滤镜”→“滤镜库”命令,可以打开图9-1所示的“滤镜库”对话框。在该对话框列表中提供了“扭曲”、“画笔描边”、“素描”等六组滤镜。单击(下图第一个)按钮,可以展开相应滤镜组中包含的滤镜缩略图;单击(第二个) (新建效果图层)按钮,可以新建一个效果层;单击(第三个)(删除效果图层)按钮,可以删除选中的某个滤镜;单击(第四个)按钮,隐藏中间的滤镜列表;单击滤镜名称前的(第五个)按钮,可以显示或隐藏该滤镜效果。
使用Photoshop 普通滤镜
“像素化”滤镜组
该类别滤镜命令位于“滤镜”菜单的“像素化”子菜单中,包括以下7种滤镜,全部都不可以在滤镜库中使用
1.彩块化
“彩块化”滤镜可以将图像中的纯色或相近颜色的像素结块成单色的像素块,使图像更接近于手绘品质。该滤镜没有选项对话框,执行菜单中的“滤镜”→“像素化”→“彩块化”命令,即可对图像应用该滤镜。
左下图为原图,右下图为执行菜单中的“滤镜”→“像素化”→“彩块化”命令后的效果。仔细观察会发现竹子的细节被模糊成了一些小色块。
彩色半调
“彩色半调”滤镜用于模拟在图像的每个通道上使用放大的半调网屏的效果。左下图为原图,执行菜单中的“滤镜”→“像素化”→“彩色半调”命令,会弹出“彩色半调”对话框,如中下图所示,单击“确定”按钮,结果如右下图所示
图章
“图章”滤镜用于模拟图章盖印的效果。执行菜单中的“滤镜”→“素描”→“图章”命令,在弹出的“滤镜库”对话框设置如左下图所示,单击“确定”按钮,结果如右下图所示。
点状化
“点状化”滤镜可以将图像中的颜色分解为随机分布的网点。左下图为原图,执行菜单中的“滤镜”→“像素化”→“点状化”命令,弹出的中下图所示的对话框中,单击“确定”按钮,结果如右下图所示。
碎片
“碎片”滤镜可以将原图复制四份,然后将这些复制出的图像作一定位移,形成一种重影的效果。该滤镜没有选项对话框,执行菜单中的“滤镜”→“像素化”→“碎片”命令,即可对图像应用该滤镜。左下图为原图,右下图为执行菜单中的“滤镜”→“像素化”→“碎片”命令后的效果。
铜版雕刻
“铜版雕刻”滤镜可以将图像转换为由一些随机网点组成的图案。左下图图为原图,执行菜单中的“滤镜”→“像素化”→“铜版雕刻”命令,弹出中下图所示的对话框,单击“确定”按钮,结果如右下图所示。
马赛克
“马赛克”滤镜用于模拟马赛克拼出图像的效果。与“纹理”滤镜组中的“马赛克拼贴”滤镜不同的是,“马赛克”滤镜根据图像的变化使用某种单色,而不是图像本身填充每一个拼贴块。
左下图为原图,执行“滤镜”→“像素化”→“马赛克”命令,弹出中下图所示的对话框,单击“确定”按钮,结果如右下
以上就是Photoshop滤镜功能的使用方法图解,操作很简单的,大家学会了吗?希望能对大家有所帮助!