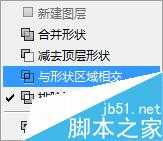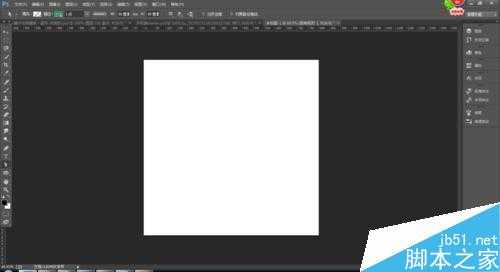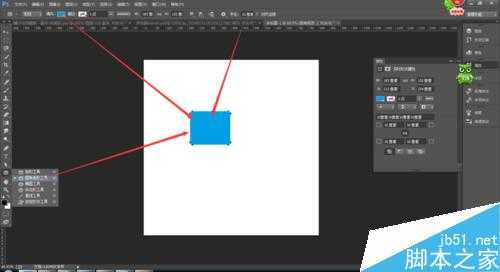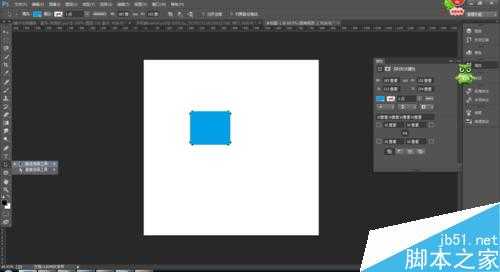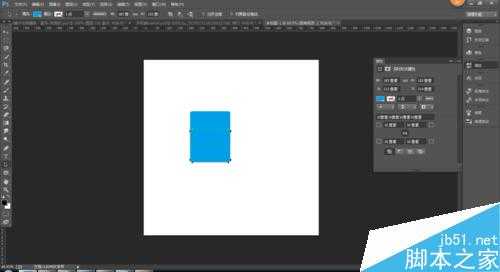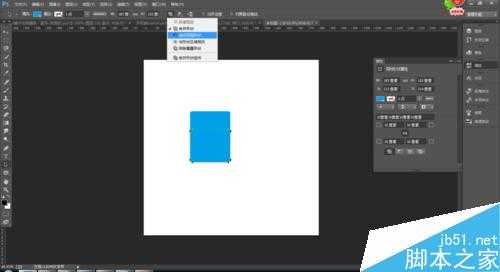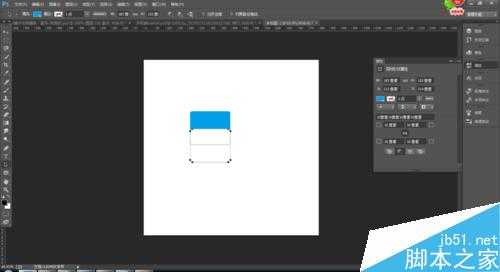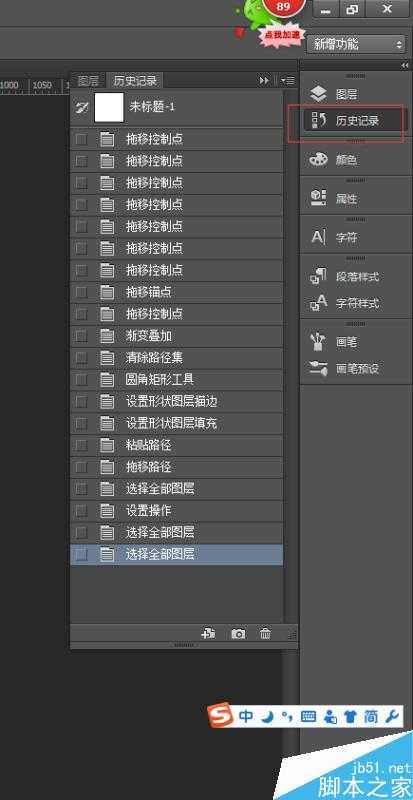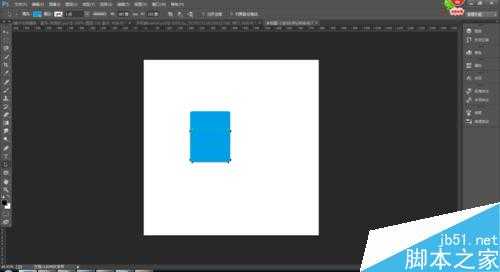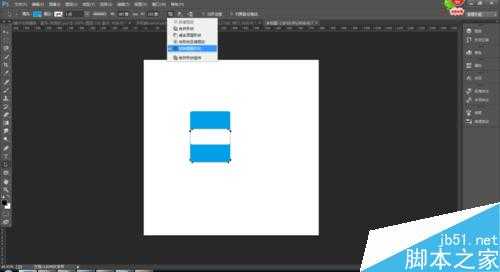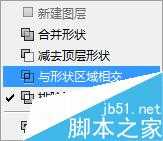站长资源平面设计
Photoshop中减去顶层形状及排除重叠形状使用方法
简介今天为大家分享Photoshop中减去顶层形状及排除重叠形状使用方法,教程比较基础,适合新手来学习,来看看吧!效果图方法/步骤打开ps ,新建一个文档,大小自定,颜色为白色,如图用圆角矩形工具在文档中画一个圆角矩形,如图 颜色选择一个自己喜欢的颜色 用路径选择工具 选中圆角矩形,按ctrl+c
今天为大家分享Photoshop中减去顶层形状及排除重叠形状使用方法,教程比较基础,适合新手来学习,来看看吧!
效果图
方法/步骤
打开ps ,新建一个文档,大小自定,颜色为白色,如图
用圆角矩形工具在文档中画一个圆角矩形,如图 颜色选择一个自己喜欢的颜色
用路径选择工具 选中圆角矩形,按ctrl+c ,ctrl+v 进行复制
按ctrl+c ,ctrl+v 进行复制 往下移动
选择减去顶层形状进行查看效果
这是最后的效果,
返回到复制粘贴那一步,怎么返回呢 可在历史记录中进行返回
选中下面复制的形状,在属性中选择排除重叠形状 如图
这是最终的效果
以上就是Photoshop中减去顶层形状及排除重叠形状使用方法介绍,操作很简单的,你学会了吗,属性中还有几个 大家可以返回在试一下 !