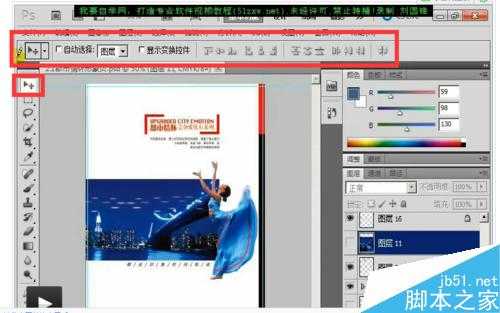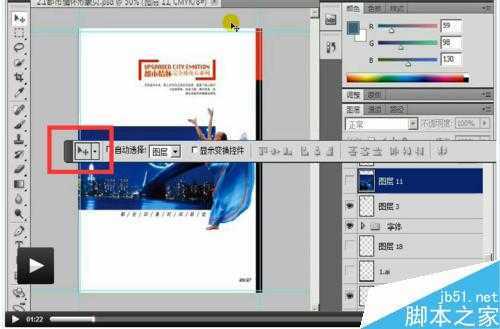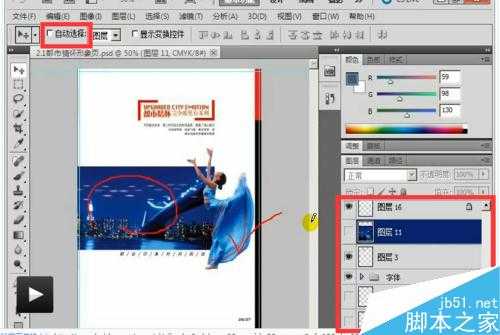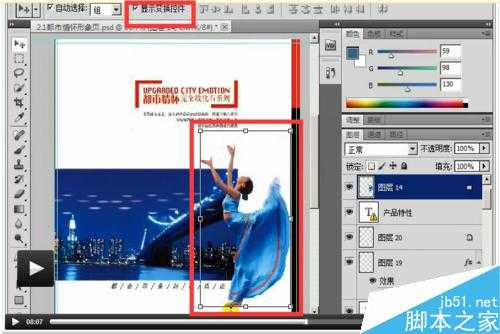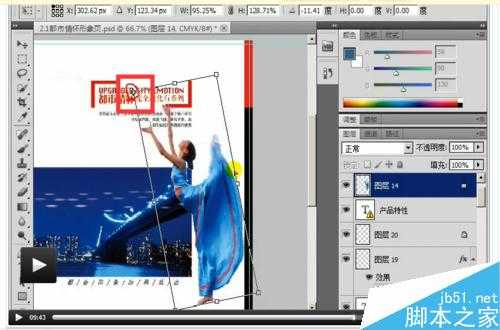站长资源平面设计
PS移动工具的具体属性详解
简介会一点PS的人对移动工具都很熟悉,但是具体了解多少呢?系统学习PS之前,大家可能都没有太多地去关注移动工具的具体属性,下面我给大家对移动工具的属性做一个具体的介绍。方法/步骤首先打开一张PS图片,点击工具栏里的移动工具,我们可以看到上方有一个移动工具的具体属性栏将鼠标放到移动工具属性栏最左边灰色区
会一点PS的人对移动工具都很熟悉,但是具体了解多少呢?系统学习PS之前,大家可能都没有太多地去关注移动工具的具体属性,下面我给大家对移动工具的属性做一个具体的介绍。
方法/步骤
首先打开一张PS图片,点击工具栏里的移动工具,我们可以看到上方有一个移动工具的具体属性栏
将鼠标放到移动工具属性栏最左边灰色区域,按住鼠标左键不放,可以随意移动移动工具属性栏的位置。
在移动属性工具栏里有一个“自动选择”选项,勾选自动选择,我们可以在图片里随意的选择图层,而不需要通过点击图层栏里的具体图层来选择所需要的图层。
在自动选择栏的右边紧接着还有一个选项,可以选择图层和组,图层大家可能都比较容易理解,所谓的组是包含有很多文字的类似的文件夹的这样一个组合。通过选择图层和组,我们可以随意地对组和图层进行选择。
在移动属性的工具栏里还有一个“显示变换控件”的可选项,选中这个选项,我们可以看到对应的图层会出现一个边框,这个边框周围的每一个小方块都是可以拖动的,通过拖动方块,我们可以随意地改变图片的大小和形状
将鼠标放在边框的四周,鼠标会变成一个可旋转的形状,拖动鼠标,我们可以将图片进行旋转。
在方框的中间还有一个小圆圈,这个圆圈表示我们对图片的缩放与旋转都是以这个圆圈为基点,我们可以推动这个圆圈的位置,从而改变图片的基点。这个功能在设计中会给我们带来很大的便利。需要说明的是,这个“显示变换控件”我们还可以通过快捷键CTRL+T来实现。
这个移动工具的属性介绍有给你带来新的发现吗?
以上就是PS移动工具的具体属性详解,操作不是很难,大家学会了吗?希望能对大家有所帮助!
上一篇:PS怎么把倾斜的图片调整端正呢?