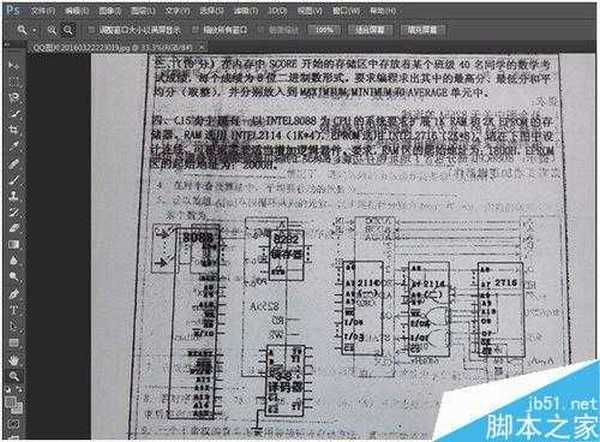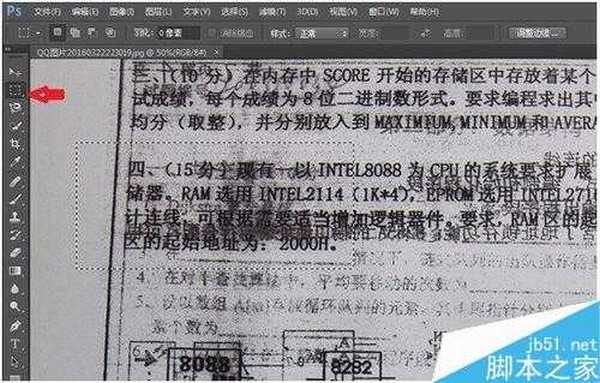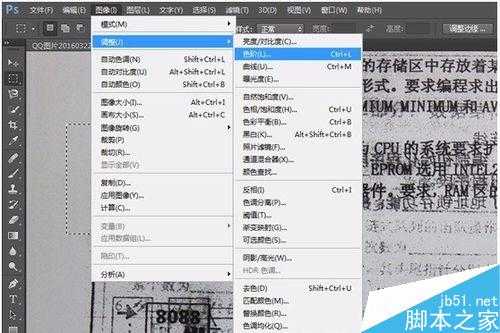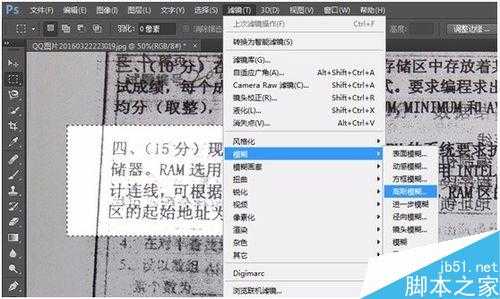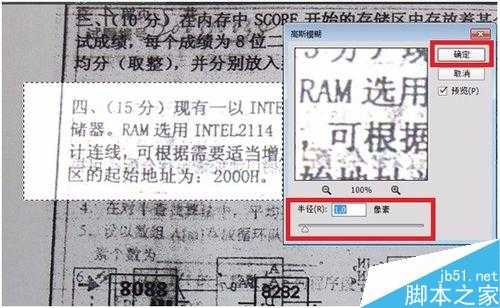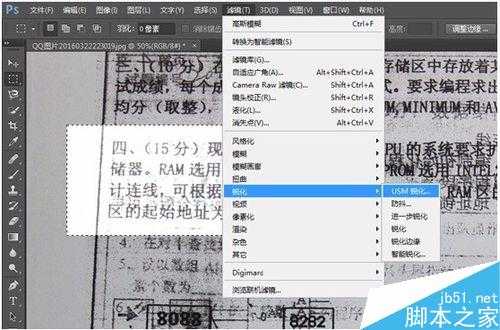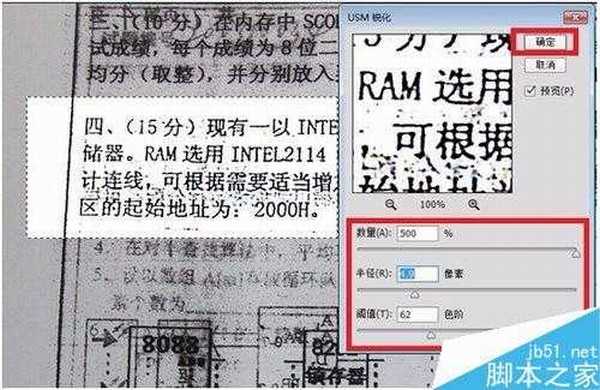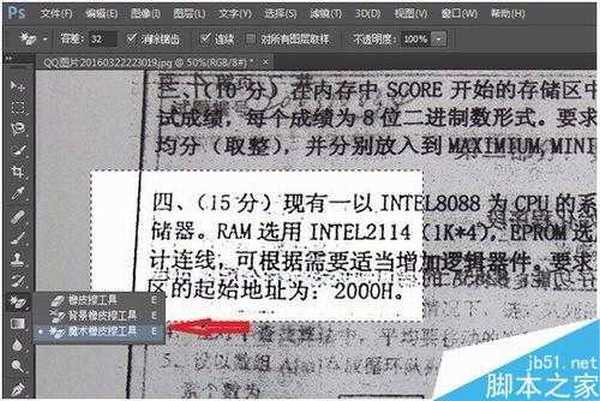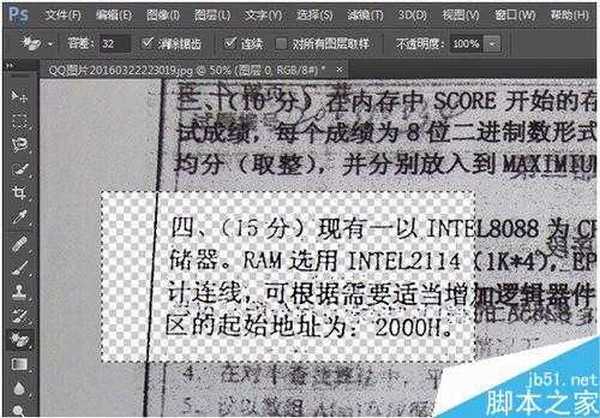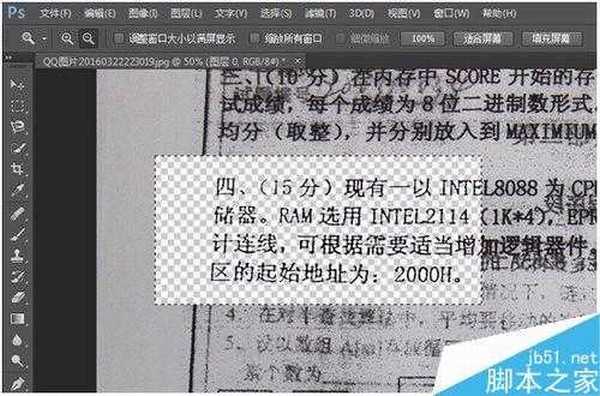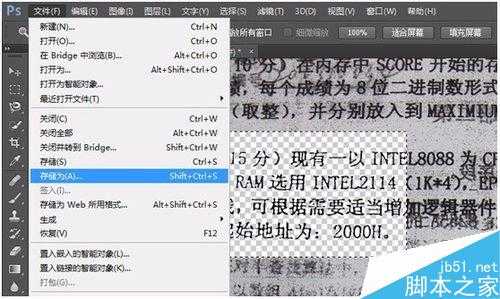站长资源平面设计
用Photoshop快速去除扫描版文字的污点
有时候我们需要把一些书籍或者资料扫描到电脑中,但是很多资料印刷并不清楚,甚至有些纸张背后的文字都渗到了前一页,今天就教大家怎样处理这样的问题,不会的朋友可以参考本文!
处理方法
首先用Photoshop软件打开我们想要处理的扫面件(这次用的不是扫描件,而是直接用手机拍摄的),如下图所示,本次处理的图片是黑白的,图片色彩很暗,而且在有些地方有很严重的墨迹。
在处理之前可以先把图层复制一下,这里我偷懒没有复制。第一步先找到图像污染比较严重的地方,然后用“矩形选择工具”把那一片区域框起来,如下图所示。
接着,从上面的菜单栏中依次找到“图像”->“调整”->“色阶”,并点开“色阶”选项。
出现“色阶”菜单之后,点击图中右侧所示的白色吸管样子的图标。
接着在需要处理的污点上点击,这里要注意不要点颜色过深的地方也不要点颜色过浅的地方。可以多试几次使得文字保留的比较完整而且污点去除的比较干净,比如我点了一下,选区内就变成了这样,处理好之后点击“确定“。
然后从菜单栏依次打开”滤镜“->”模糊“->”高斯模糊“。
拖动滚动条选择模糊的范围,这里要注意不要过于模糊,我这里就选择了”1“这个数值,处理完毕之后点击”确定“。
下一步在菜单栏依次打开”滤镜“->”锐化“->”USM锐化“。
调节下方的三个滚动条,使得文字显示效果最好,并且污点影响最小,处理完毕之后点击”确定“。
可以看到,选区内还有一些污点没有去掉,这时可以用”污点修复画笔“或者”仿制图章工具“稍微处理一下。但是这里我要用的工具是”橡皮擦“,鼠标右键点击左侧的”橡皮擦“工具,然后选择”魔术橡皮擦“。
然后点击选区内任意地方,不要点到文字即可。注意这一步会把背景变为无色,我需要的背景是白色所以才这样处理的,因为保存为JPEG格式的时候无色会自动转化为白色,如果你的文本有其他颜色不要这样做。我这样处理的目的是想让污点显示的更加明显。
接着再次用鼠标右键点击”橡皮擦“工具,选择第一个”橡皮擦工具“,把选区内细小的污点擦去。
我们可以先保存一下看一下效果,点击”文件“->”储存为“,保存文件,这里保存为JPEG格式。
最后我们可以看一下原图与处理后的对比,是不是效果还可以。这里本来打算把整个扫描件处理完再放效果图的,时间所限就放个局部对比图吧,其他部分的处理和这个一样,如果污点不严重的话很快就能处理好。
我这里用的软件版本是Photoshop CC。
以上就是用Photoshop快速去除扫描版文字的污点方法介绍,大家按照上面步骤进行操作即可,希望能对大家有所帮助!