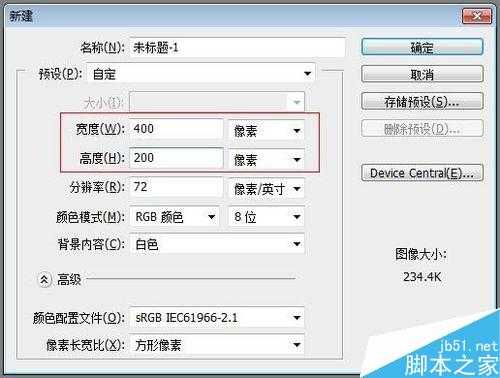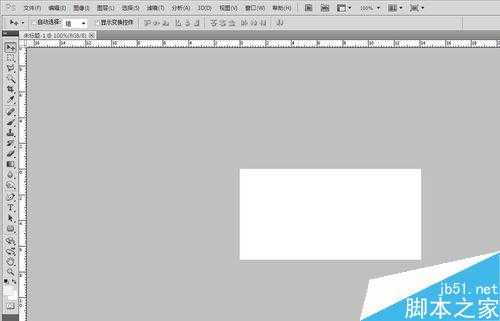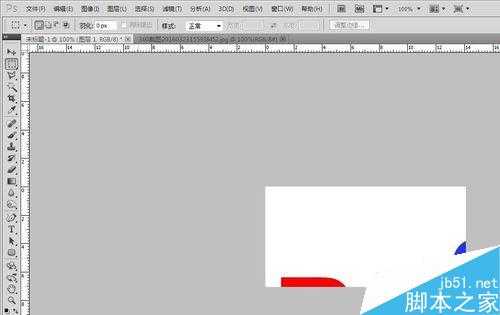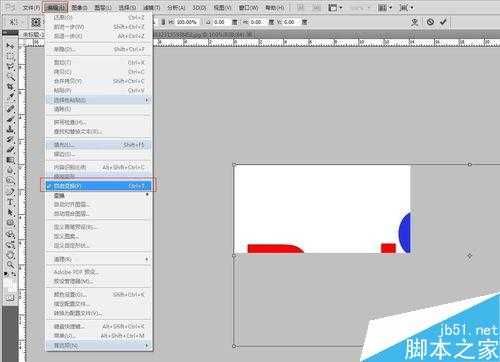站长资源平面设计
PS怎么将图片修改成固定大小的尺寸?
简介有几个图片需要做成一样大小的,以前没有用过PS怎么办?本章内容教你新手如何用PS做固定大小的图片。示例固定尺寸:400X200像素。方法/步骤打开PS,文件-新建,新建一个图层,或使用快捷键Ctrl+N,新建图层也可以;名称根据需要命名(这里就直接使用未标题-1),宽度400,高度200,单位选
有几个图片需要做成一样大小的,以前没有用过PS怎么办?本章内容教你新手如何用PS做固定大小的图片。示例固定尺寸:400X200像素。
方法/步骤
打开PS,文件-新建,新建一个图层,或使用快捷键Ctrl+N,新建图层也可以;
名称根据需要命名(这里就直接使用未标题-1),宽度400,高度200,单位选择像素,分辨率默认72像素,颜色模式默认RGB颜色8位,背景默认白色;
文件-打开:打开需要设定大小的图片,选择“矩形选框工具”框选整个图片或使用Ctrl+A全选图片;
选中图片后,Ctrl+C直接复制,打开“未标题-1”,Ctrl+V粘贴即可;我们看到图片好像太大了,我们设定的尺寸只能放下一部分;
选择“编辑”-“自由变换”,或使用快捷键Ctrl+T,选中复制粘贴过来的图片;
将鼠标放到选中图片的小方块上,将图片的大小拉到图层大小,回车,图片的大小就变成400X200像素的大小了,保存到桌面就可以了。
注意事项
Ctrl+S是保存快捷键。
以上就是PS怎么将图片修改成固定大小的尺寸方法介绍,操作很简单的,大家很简单的,希望能对大家有所帮助!