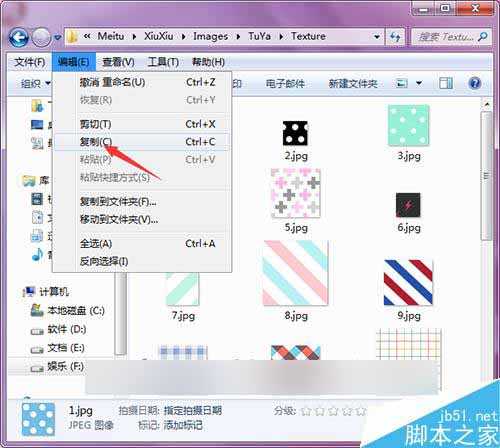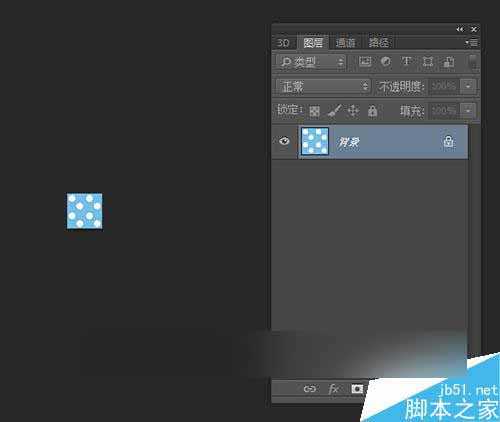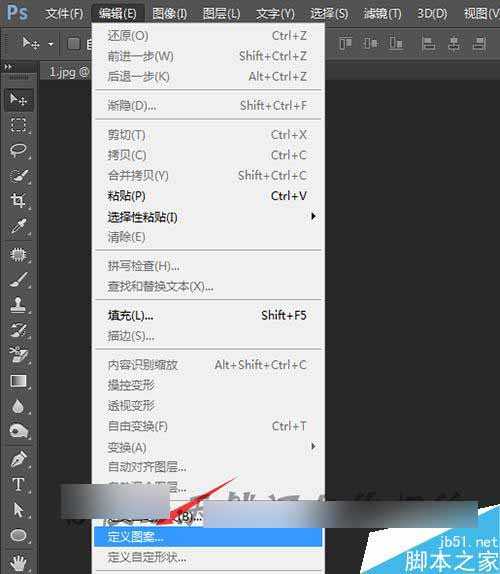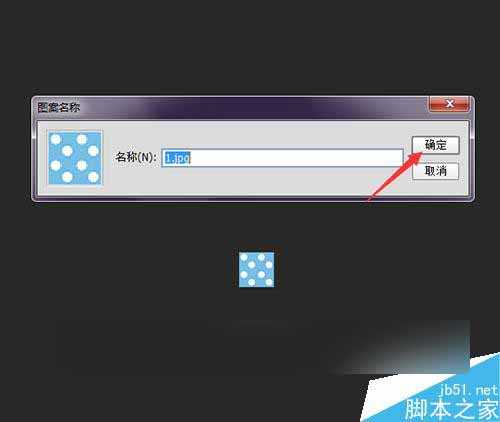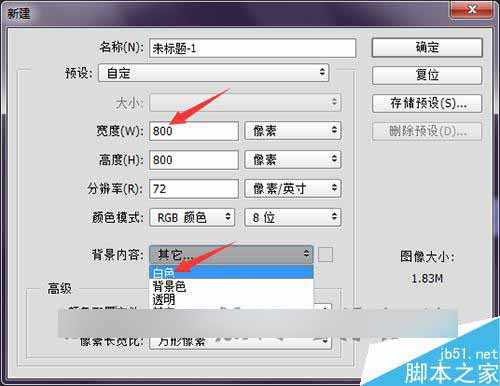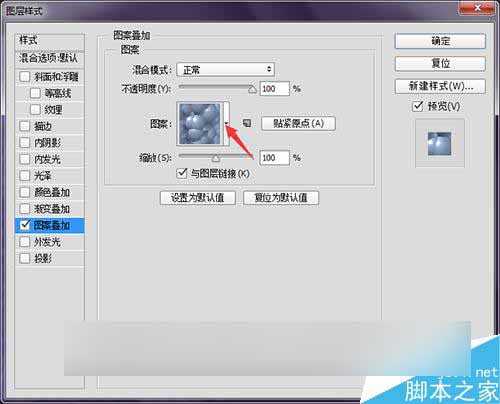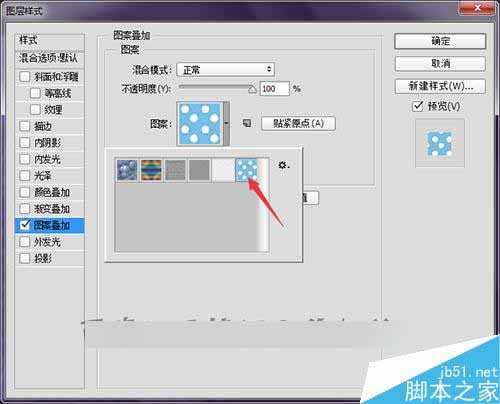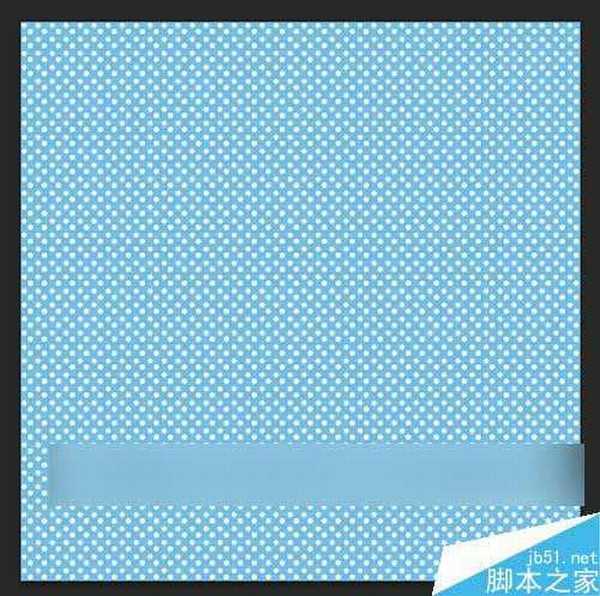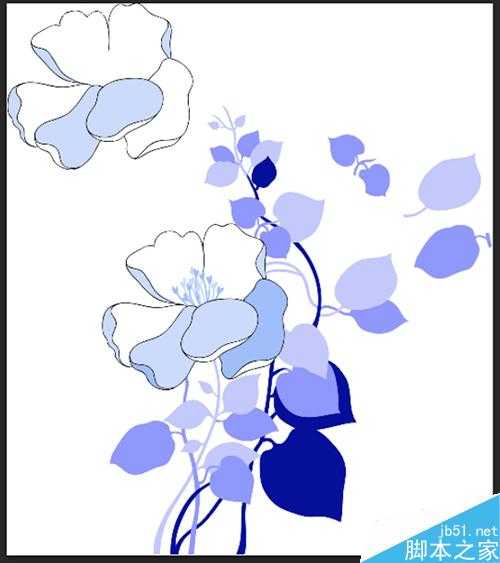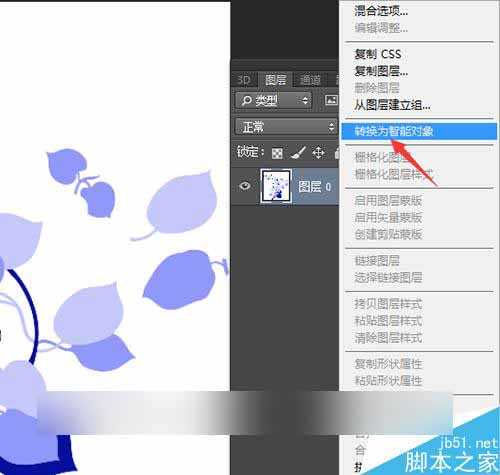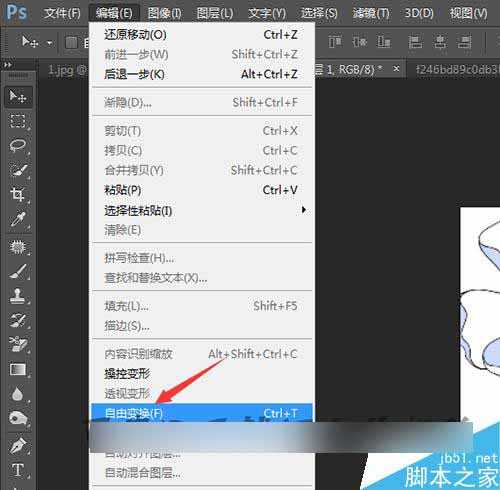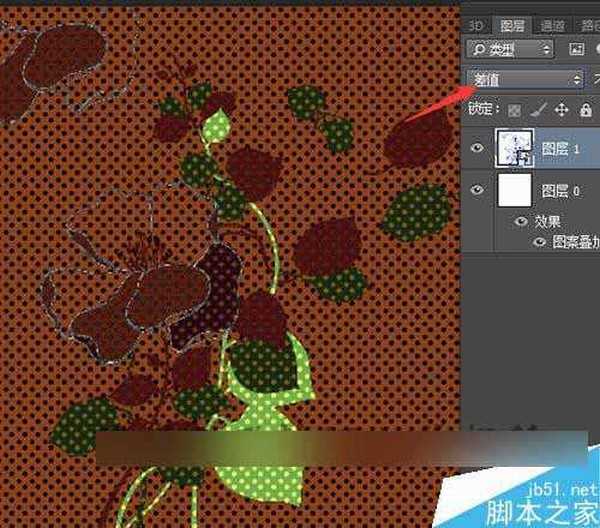站长资源平面设计
ps用美图秀秀自带的图片素材制作非常炫的图片效果
今天为大家分享ps用美图秀秀自带的图片素材制作非常炫的图片效果方法,教程真的很不错,而且难度不是很大,推荐过来,大家一起来学习吧!
方法/步骤
1、这里要用的图片素材在美图安装目录中的Texture的文件夹中。这里可以选择其中的任意一张图片素材来做为要制作的效果图片之一。这些图片其实都是很小的,这里需要把它在photoshop中把它填充一下图案后再使用。
2、这里不能直接把这个图片素材拉入到photoshop的软件中进行使用,需要在图片上面点击右键,选择复制。接着把这个图片素材粘贴到桌面上或文件夹中进行保存都是可以的。
3、直接把桌面上的图片素材拉入到软件中。这时先需要看一下它背景中的显示。有的时候,它显示的是不是背景而是索引的话,就需要把图片的模式更改一下。这也是在使用图片常会遇到的问题。需要注意下。
4、接下来就要把这个图片定义成图案。点击编辑菜单下面的定义图案。在弹出的图案名称上面可以直接点击是。这样就把这个图案定义完成。
5、点击文件菜单下面的新建,新建一个画布。这里把这个画布的大小设置为800*800像素。把分辨率设置为72像素。颜色模式为RGB。背景内容默认的是其它,这里可以直接选择为白色。然后点击确定。
6、画布新建好后,在背景图层上面双击解锁。在弹出的界面中选择是。接着再双击打开这个背景图层的图层样式。在上面勾选图案叠加。默认是这种图案,这里点击它旁边的下拉铵钮更改为刚才定义好的图案。
7、当选择好刚才定义的图案之后,可以看到现在白色的画布上面已经铺满了定义好的图案。这里可以根据自己制作的图案大小来更改它的缩入值和不透明度。这里先不做更改。直接点击确定。
8、选择电脑中保存的一张花的图片素材。这里从网上搜索下载的。在使用图片时,需要看下图片中是否有水印。如果有水印的话,就先把水印做一个处理。处理把水印后直接把在图片的图层上面点击右键,选择转换为智能对象。
9、如果使用的这张图片的素材比新建的画布大的话,就需要点击编辑菜单中的自由变换把图片进行一个等比例的缩放。在英文的输入法下按着键盘上alt+shift键进行等比例的缩小。
10、把花的素材缩放到合适的大小后,直接在上面的模式中把它更改为差值。更改之后,可以看到现在的花的图片效果就和原来的有很大的变化。接下来还要对下面的背景层,也就是图层0做一个设置。
11、双击打开图层0的图层样式。在界面中勾选渐变叠加。在渐变叠加的混合模式中把它更改为差值。把渐变的样式更改为径向。把它的缩放值更改为合适的位置。这里选择148%。然后点击确定。
12、点击确定之后,可以看到现这张图片的效果又和之前有所不同。这里把几个边也进行了一个颜色的叠加。这样就利用了图案结合模式来制作出不同风格的图片效果。
以上就是ps用美图秀秀自带的图片素材制作非常炫的图片效果方法介绍,操作很简单的,大家学会了吗?希望这篇文章能对大家有所帮助!