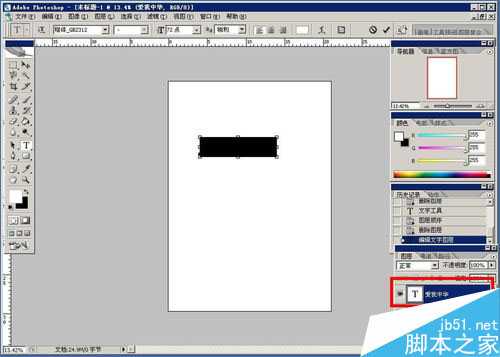站长资源平面设计
photoshop输入文字不显示文字看不到如何解决 ps添加文字光标不显示只是小黑点
简介photoshop的文字不显示或者看不到的情况一般有三种,一个是设置了跟背景色一样的字体颜色,二种就是被其他图层挡住了,没有将文字图层设置在最顶上一个图层,另外一种就是大家都容易忽视的问题,在新建名称的时候宽度要选择像素,下面看看如何解决吧;具体方法和步骤如下所示:1.首先我们打开photosho
photoshop的文字不显示或者看不到的情况一般有三种,一个是设置了跟背景色一样的字体颜色,二种就是被其他图层挡住了,没有将文字图层设置在最顶上一个图层,另外一种就是大家都容易忽视的问题,在新建名称的时候宽度要选择像素,下面看看如何解决吧;
具体方法和步骤如下所示:
1.首先我们打开photoshop软件一个,然后打开我们要更改的文件;
2.如下图所示,我们看到显示位置只有一个空白画布,但是右侧的图层框李却又文字内容;
3.下面我们首先看下,文字内容是在对顶端图层,所以考虑是字体颜色问题,我们点击该文字图层,然后选定文字;
4.然后我们在左边的前景色那里选择黑色,然后点击确定;
5.下面就可以看到文字已经显示出来了,这是因为之前文字被默认成了前景色白色;
6.下面这种情况不显示文字,可以看到文字图层显示在下面一个图层,文字的上面还有一个图层;
7.我们直接将文字图层上方的图层隐藏就可以看到文字了,也就是取消图层前面的小眼睛图标;
如果以上两种情况都解决不了此问题,请参考第三种情况吧。
大家一定要注意这个地方要选择像素,不是其他的,否则点击添加文字也是黑点不是关标。
友情提醒大家需要注意的事项:文字图层是独立出来的一个图层,文字的颜色可以通过前景色设置;
设置好颜色之后点击确定即可显示文字;