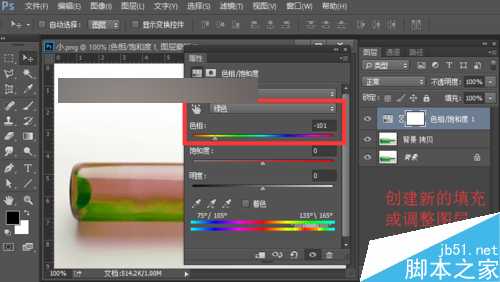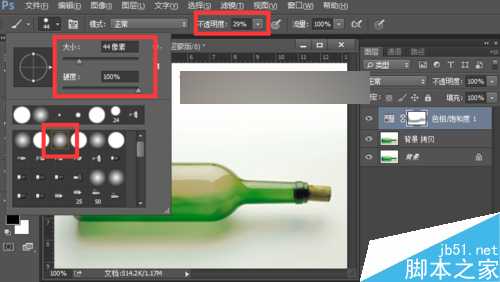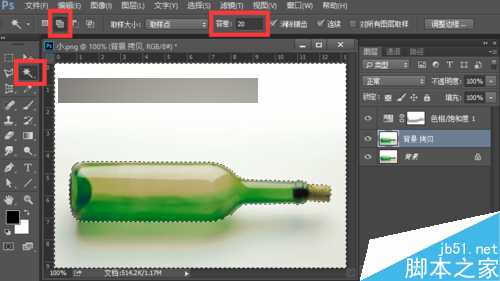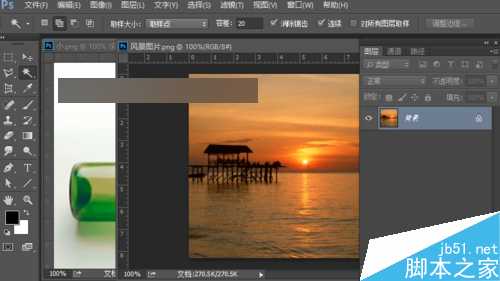站长资源平面设计
利用PS剪切蒙版制作漂亮的瓶中风景
这篇教程是向的朋友介绍利用PS剪切蒙版制作漂亮的瓶中风景方法,瓶中风景的制作是两张图片的融合,最主要的是运用到剪切蒙版,让两个图层完美的的融合在一起。操作很简单的,下面我们一起来学习吧!
学会之后,我们可以创意合成各种精美的图片。
方法/步骤
1、打开ps的软件,执行菜单栏中的文件—打开,或者直接使用快捷键Ctrl+O打开我们的素材图片。夏夏的素材图片来源于网络,在此表示感谢。
2、将背景图层,向下拖动到新建图层处复制背景图层,得到背景拷贝图层。或者直接按快捷键Ctrl+J复制图层,得到背景副本。我们复制的原因是保证原图不被破坏掉。
3、点击下方的创建新的填充或调整图层按钮,找到色相饱和度,我们先来调整绿色,将色相设置为-101;效果如下图。
4、还是调整色相饱和度,现在对全图进行调整,将其色相调整到大致+43的位置,如下图所示的效果。我们这样做的原因是,给瓶子添加上一点柔和的色彩,放在整个瓶子给人的感觉就是一个绿色。
5、按英文大写字母D,是前景色背景色恢复为默认的黑白色,选择画笔工具,将画笔大致设置为44的大小,选择柔角画笔,将画笔的不透明度设置为100%,属性栏中的不透明度为29%,然后涂抹瓶子的下面部分,以及瓶口部分。
6、现在我们来对瓶子进行抠图,这个瓶子的背景比较单一,我们直接选择魔棒工具,点击背景的白色区域,知道整个背景被选中,然后按Delete键删除背景。然后按快捷键Ctrl+D取消选区,为了方便大家观看,夏夏在这里就选将背景层不可见。
7、我们先将背景图层不可见,按快捷键Ctrl+shift+Alt+E盖印所有可见图层,得到一个新的图层为图层2。现在我们来导入风景图层。我们可以执行菜单栏中的文件—打开,或者直接按快捷键Ctrl+O打开我们的风景素材图片,图片来源于网络,在此表示感谢。
8、选择工具箱中的移动工具,将风景图片拖动到瓶子图片所在的图层中,出现一个“+”的标志,松开鼠标,我们就可以发现,风景图片被我们移动到瓶子图片中,然后关闭不要的风景图片。
9、按住Alt键不放,将鼠标放在图层3与图层2之间,出现一个向下的箭头,点击一下,我们可以发现剪切蒙版创建成功。
10、给图层3添加一个蒙版,这里前景色已经是黑色的了,所有不需要调整。选择工具箱中的画笔工具,涂抹,使风景图片的边缘不要那么生硬。
11、然后还是让背景图层不可见,按快捷键Ctrl+shift+Alt+E,盖印所有可见图层,得到图层3,然后对图层3,执行菜单栏中的编辑—变换—垂直翻转,然后选择工具箱中的移动工具,移到下面,我们来制作一个倒影。
12、我们可以先降低图层3的不透明度,然后给其添加一个蒙版,选择渐变工具,渐变选择前景色到透明的渐变,渐变方式选择线性渐变,鼠标右上向下拉出一个渐变。
13、让我们看下最终的效果图。
教程结束,以上就是利用PS剪切蒙版制作漂亮的瓶中风景方法介绍,操作很简单的,大家学会了吗?希望能对大家有所帮助!