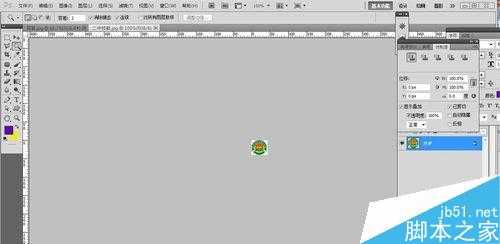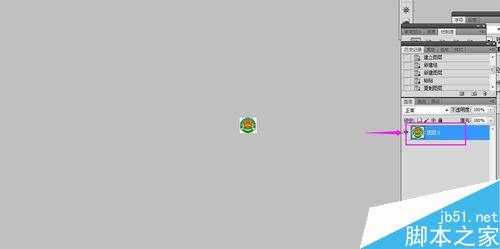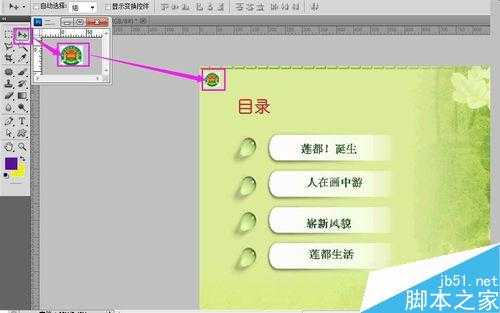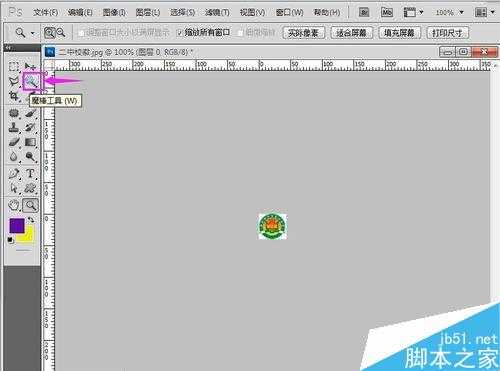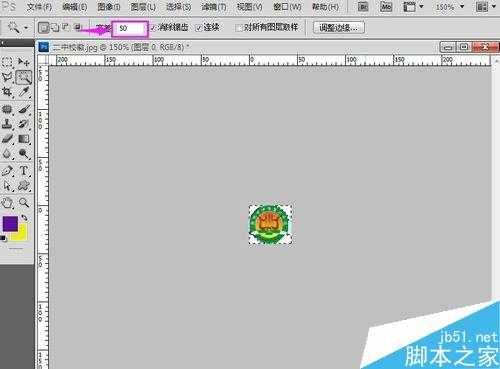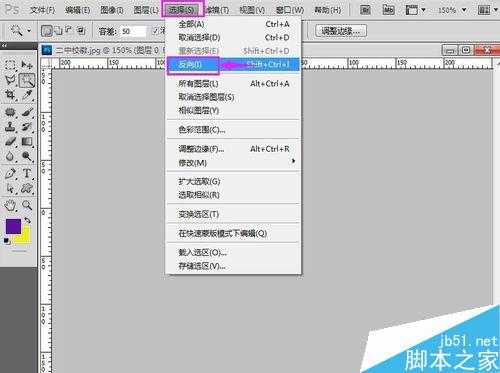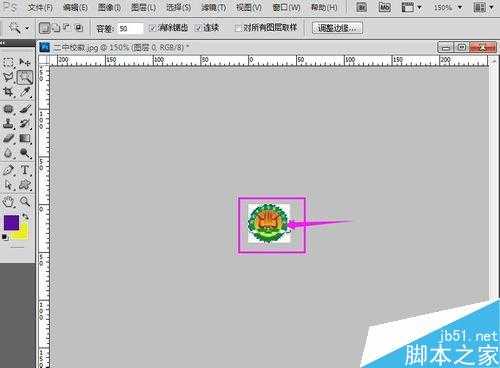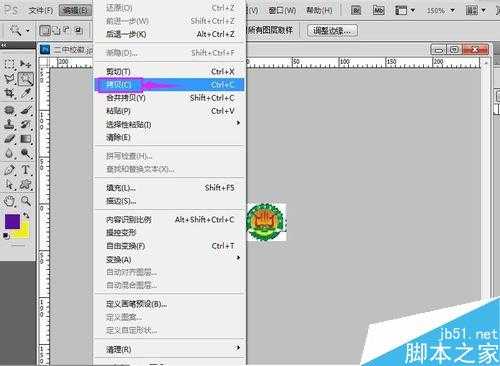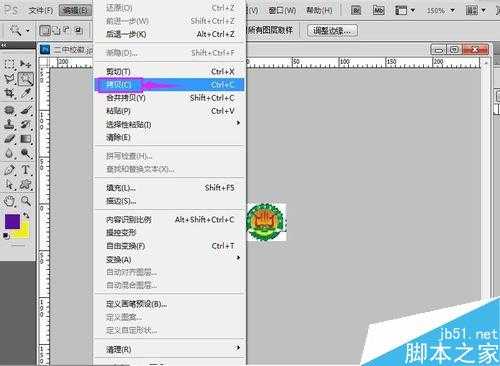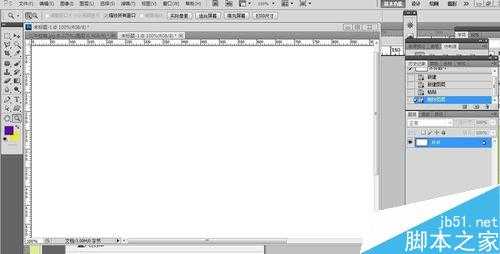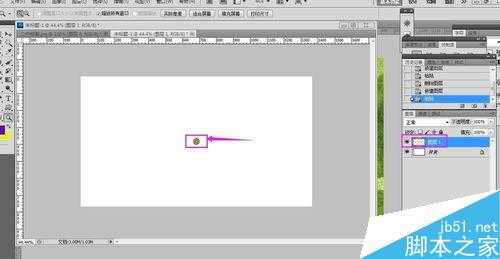站长资源平面设计
PS去掉图片的背景色保存时将它变为透明方法介绍
简介怎么将图标背景变成透明色的呢?在许多场合,我们需要将图标的背景变成透明色,以实现与背景色的融合。今天小编就为大家介绍PS去掉图片的背景色保存时将它变为透明方法,一起来看看吧!方法/步骤1、打开Photopshop2014,将做好的课件背景图打开;2、打开一张带有白色背景的图,以学校校徽Logo图
怎么将图标背景变成透明色的呢?在许多场合,我们需要将图标的背景变成透明色,以实现与背景色的融合。今天小编就为大家介绍PS去掉图片的背景色保存时将它变为透明方法,一起来看看吧!
方法/步骤
1、打开Photopshop2014,将做好的课件背景图打开;
2、打开一张带有白色背景的图,以学校校徽Logo图为例;
3、双击背景图层,将背景图层解锁,新建图层,这样转变为图层后,Logo图才可以编辑;
4、将Logo图用移动工具移到课件背景图上,这时Logo图的白色背景让人看了感觉很不舒服;
5、将图层1隐藏,下面我们来想办法去掉图片的背景色;
6、回到学校校徽Logo图,点魔棒工具;
7、将容差设为50,按住键盘上的Shift键,在背景图上白色的部分点击鼠标,将白色全部选中;
8、再按选择菜单里的反向命令;
9、白色以外的图像部分就被选中了;
10、在编辑菜单选择拷贝命令,将图像拷贝;
11、回到课件背景图上,新建一个图层2;
12、在图层2上,按编辑菜单上的粘贴命令或者按键盘上的Ctrl+V,将不带白色背景的校徽粘到课件背景图上;
13、瞧,图片上恼人的白色背景是不是没有了?
14、如果想要把刚才去掉白色背景的Logo图设成为透明背景的图片,我们点文件菜单,选择新建;
15、将背景内容设为透明;
16、按确定按钮后如下图所示;
17、新建一个图层,将刚才去掉背景色的图片复制后粘贴过来;
18、然后点文件菜单里的存储为,将文件保存为compuserve gif或png格式,以后这个Logo图背景色就是透明的了。
教程结束,以上就是PS去掉图片的背景色保存时将它变为透明方法介绍,以后大家遇到不会把图片背景色变成透明色的方法,可以参考本文,希望能对大家有所帮助!