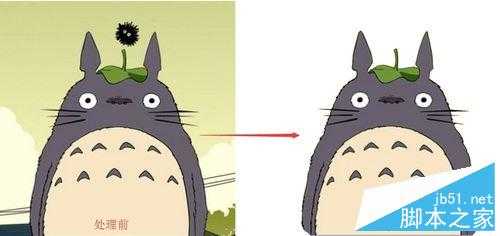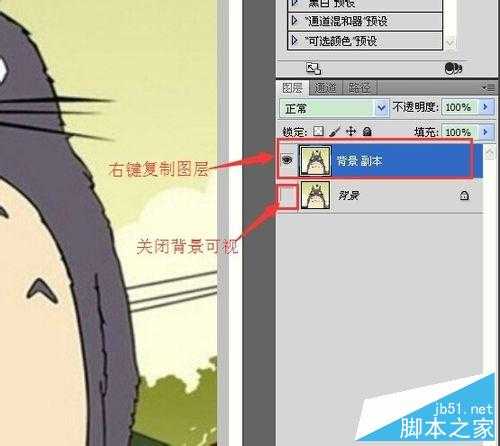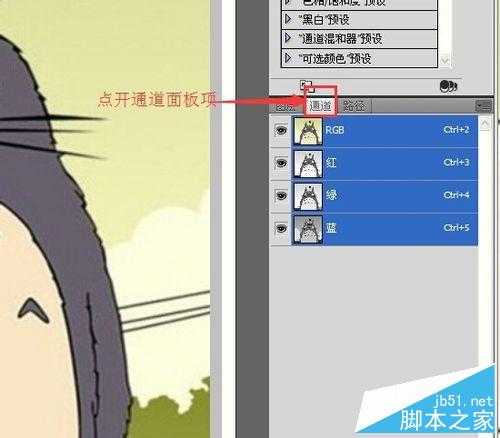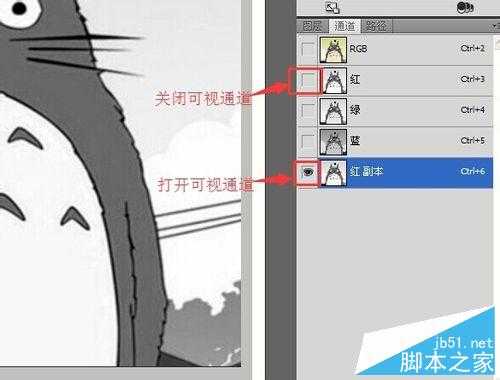站长资源平面设计
PS利用通道快速去除图片背景
简介我们在处理图片背景时,对于一些色差分明又轮廓复杂的图片,若是用钢笔工具勾图则是太慢太累了,这里介绍一种简单快速去背景的好方法,就是使用PS的通道。下面小编就为大家介绍PS利用通道快速去除图片背景方法,来看看吧!方法/步骤1、选择一张图片,右键复制图层并关闭背景的可视2、点开通道面板项,将图层调成通
我们在处理图片背景时,对于一些色差分明又轮廓复杂的图片,若是用钢笔工具勾图则是太慢太累了,这里介绍一种简单快速去背景的好方法,就是使用PS的通道。下面小编就为大家介绍PS利用通道快速去除图片背景方法,来看看吧!
方法/步骤
1、选择一张图片,右键复制图层并关闭背景的可视
2、点开通道面板项,将图层调成通道界面
3、查看色差比。在【红】【绿】【蓝】三个通道中,选择主体与背景色差比最大的通道。
4、此处是【红】色差最大,复制【红】通道
5、关闭【红】通道可视,打开【红 副本】通道可视
6、按键【Ctrl+L】调出色阶,分别移动色标光标,将背景图与主体色差最大化
7、当主体部分与背景色接近的颜色,用画笔工具涂成主体颜色。【这里主体是黑色,背景时白色,所以需要用画笔涂成黑色】
8、点击右下角【将通道作为选区载入】,这时会发现图层有虚线选区
9、返回图层面板,按键【Delete】清除背景即可
注意事项
移动色阶光标时要缓慢并且观察图片颜色的变化
以上就是PS利用通道快速去除图片背景方法介绍,教程很简单,希望这篇教程能对大家有所帮助!