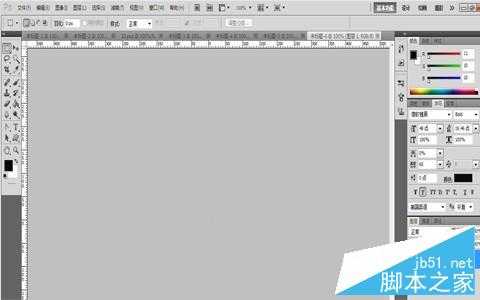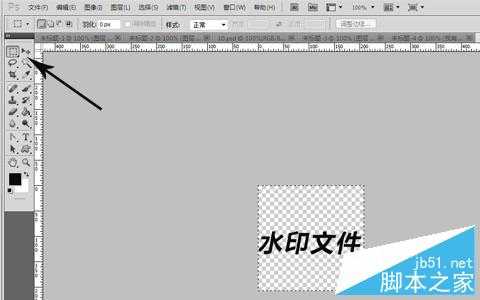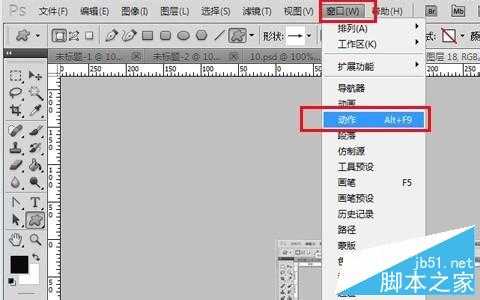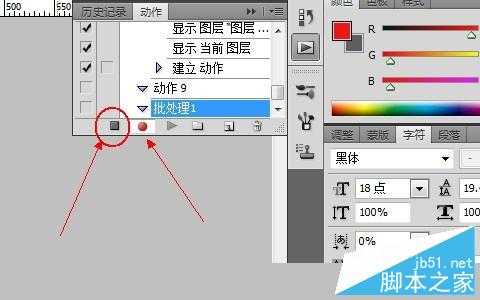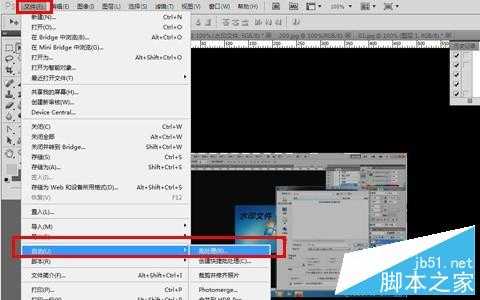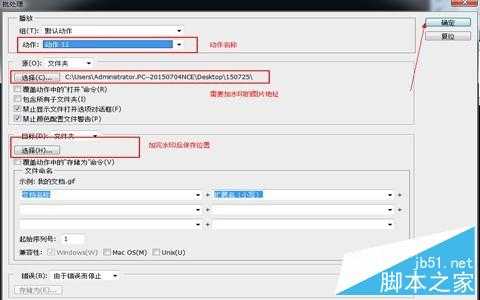站长资源平面设计
photoshop批量添加图片水印的图文教程
简介photoshop批处理软件可以对图片进行大量的批处理,不再需要一张张地去重复进行,下面就为大家主要分享怎么在photoshop中批量添加图片水印,适合新手来学习,推荐到官方,喜欢的朋友一起来学习吧!一、打开图片打开PS软件如下图打开水印图片如图(一般水印图片做成透明PNG格式的)选框工具选
photoshop批处理软件可以对图片进行大量的批处理,不再需要一张张地去重复进行,下面就为大家主要分享怎么在photoshop中批量添加图片水印,适合新手来学习,推荐到,喜欢的朋友一起来学习吧!
一、打开图片
打开PS软件如下图
打开水印图片如图(一般水印图片做成透明PNG格式的)
选框工具选择水印图片
二、录制动作
PS顶部工具栏---【窗口】----【动作】或者用快捷键AIT+F9唤起面板动作
下图所示,点击箭头处的【新建动作命令】弹出一个新建动作的选项,确定就行了。
动作建立以后,第二个是录制按键,第一个是停止按键,点击下图第二个开始录制动作。
正常打开一张要加水印的图片,粘贴刚才复制的水印图层,选择好位置。
选择一个适当的保存位置,点击停止录制完成。
三、批处理的实现
顶部工具栏的【文件】----【自动】-----【批处理】调出批处理命令。
注意3个地方:
1动作名称;
2需要加文字的水印图片地址;
3加完水印后图片的保存地址。
点击确定,打开所设置的加水印文件夹就可以看到水印的图片效果了。
以上就是photoshop批量添加图片水印的图文教程,是不是很简单啊,希望能对大家有所帮助!