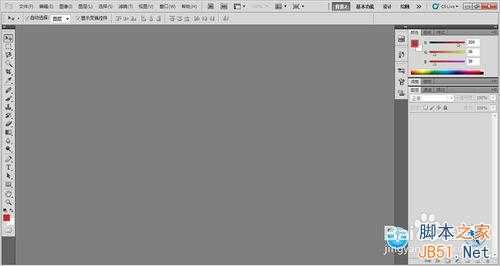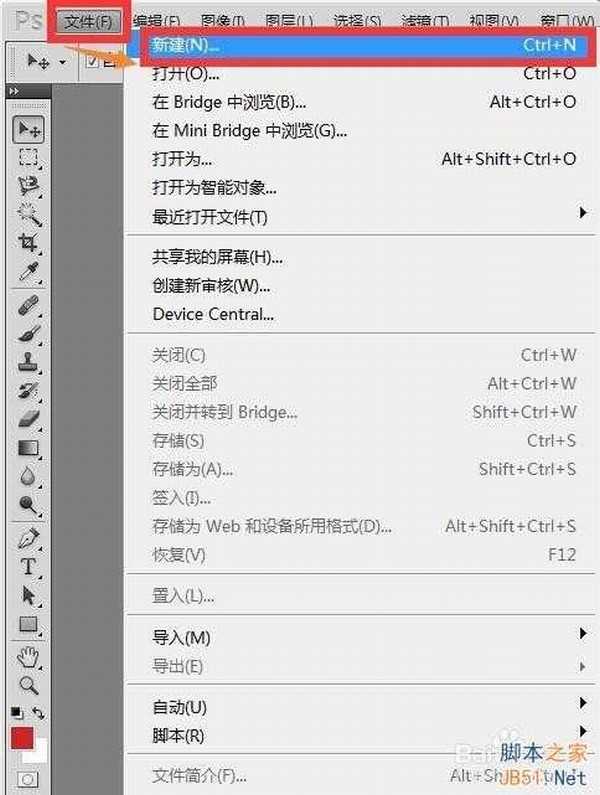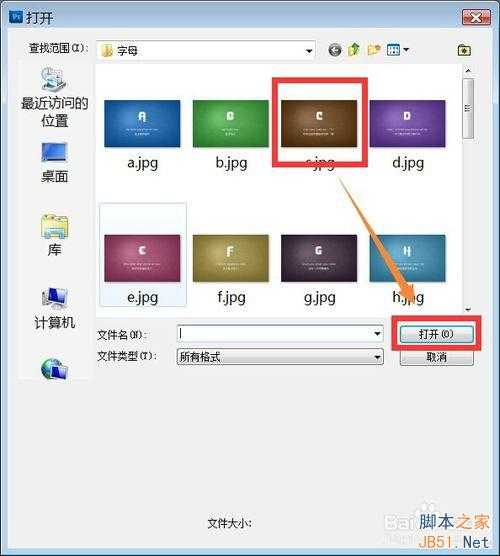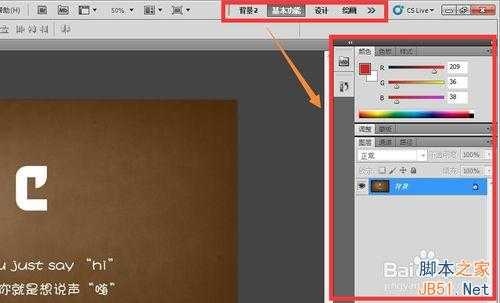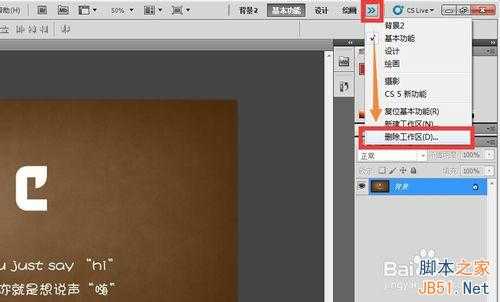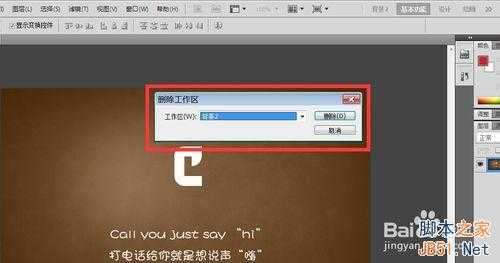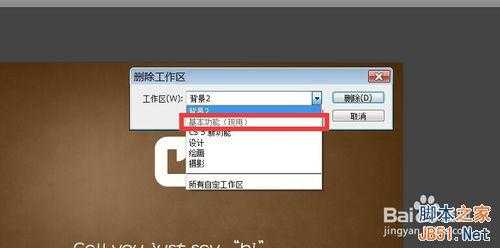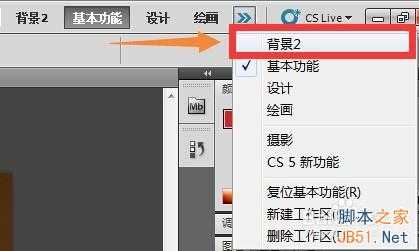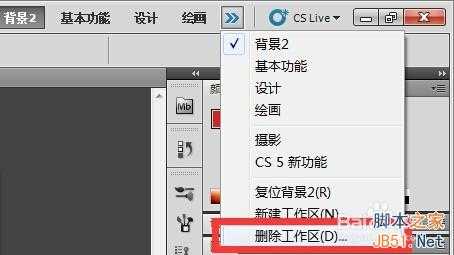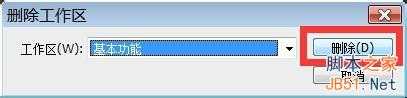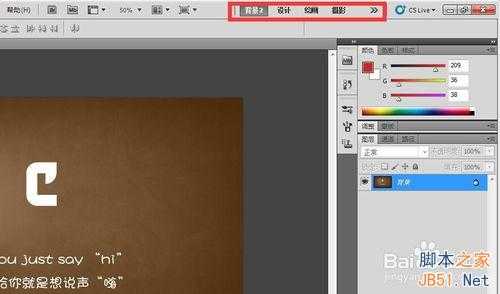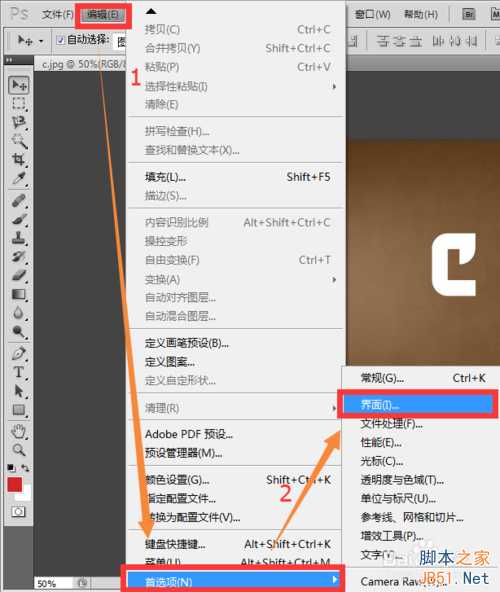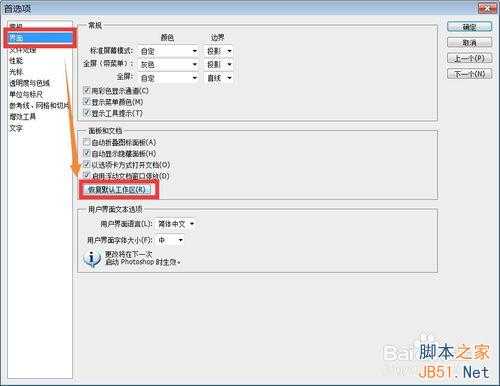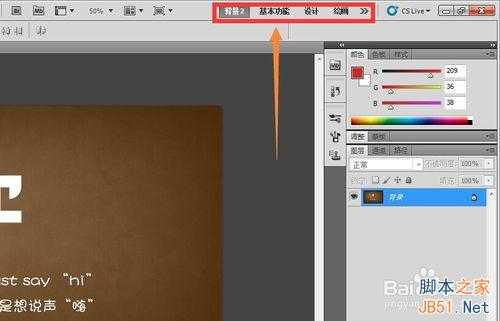站长资源平面设计
PS在修改界面工作区误删的解决挽救决法
简介PS在修改界面工作区的时候,有时会不小心误删了默认工作区,那么该怎么样找回呢,这里提供了一种找回办法,给各位参考~~~PS:可以直接看最后解决方法那个步骤,跳过之前的准备、准备步骤(可跳过)1、打开Photoshop,界面如图所示:2、这里需要导入一张图片,方法如图:【文件】—&m
PS在修改界面工作区的时候,有时会不小心误删了默认工作区,那么该怎么样找回呢,这里提供了一种找回办法,给各位参考~~~
PS:可以直接看最后解决方法那个步骤,跳过之前的准备、
准备步骤(可跳过)
1、打开Photoshop,界面如图所示:
2、这里需要导入一张图片,方法如图:【文件】——【打开】。
3、然后选择一张图片导入,选择打开即可。
删除工作区
1、这里使用的是默认【基础功能】工作区,如图:
2、选择【删除工作区】。
3、在这里选择要删除的工作区。
4、会发现现用的【基础功能】工作区被标注出来,显示深灰色——这里显示表明该工作区是无法被删除的。
5、因此,需要先换到其他工作区,在进行删除。
6、再次进行删除。
7、好咯,删除完成~~
挽回误删解决方法
1、【编辑】——【首选项】——【界面】
2、【界面】——【恢复默认工作区】
3、恢复完成~~
4、现在误删的默认工作区就已经恢复咯~~
以上就是PS在修改界面工作区误删的解决挽救决法介绍,希望能对大家有所帮助!