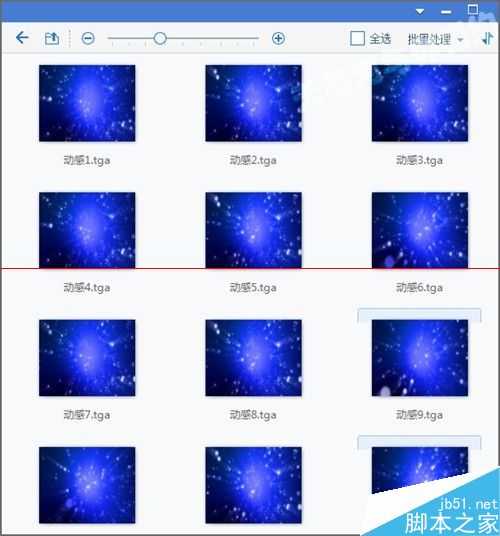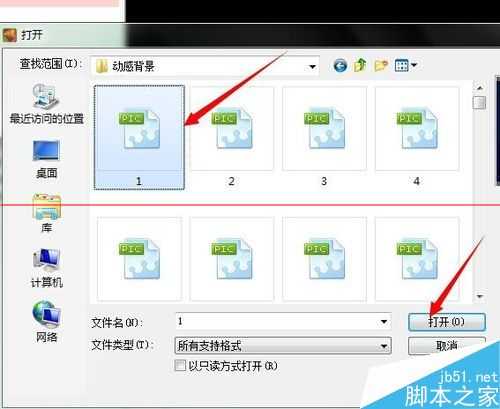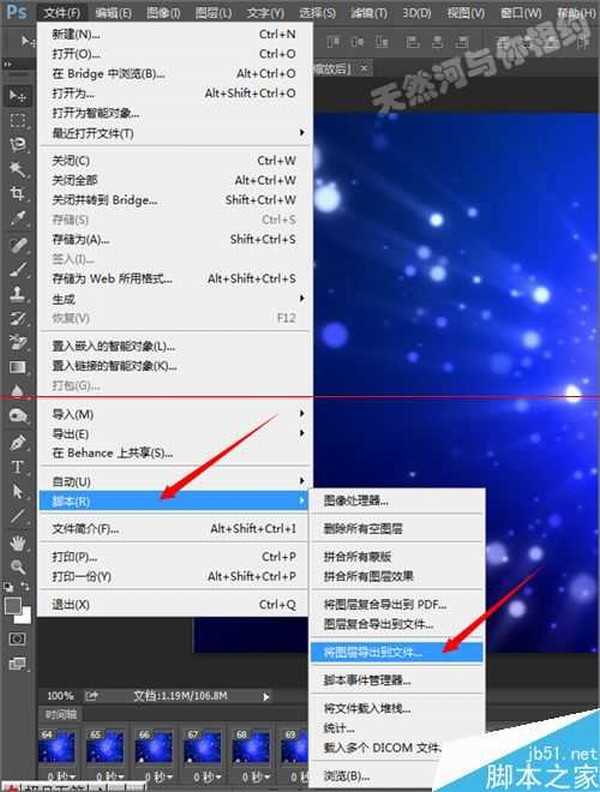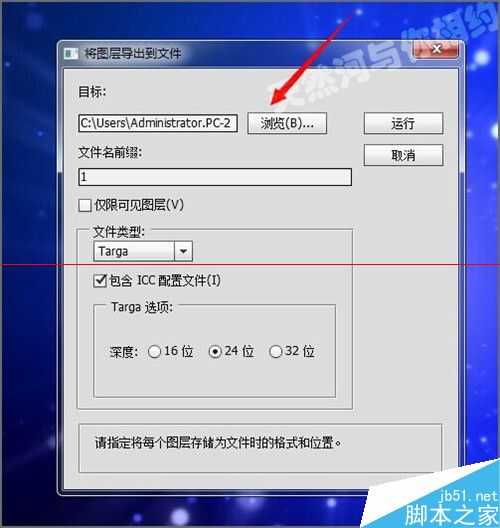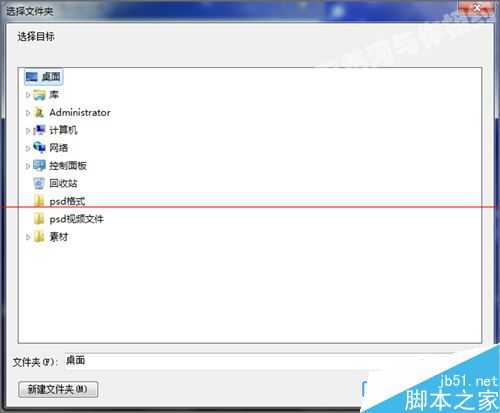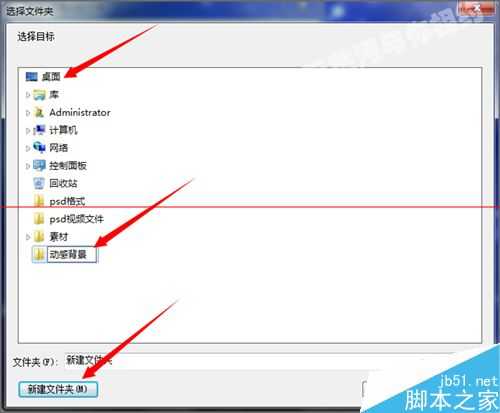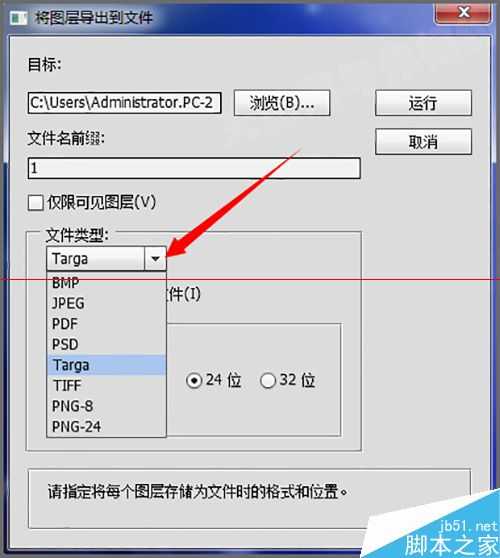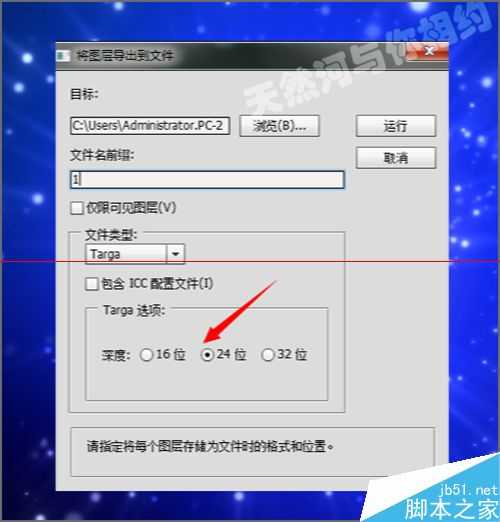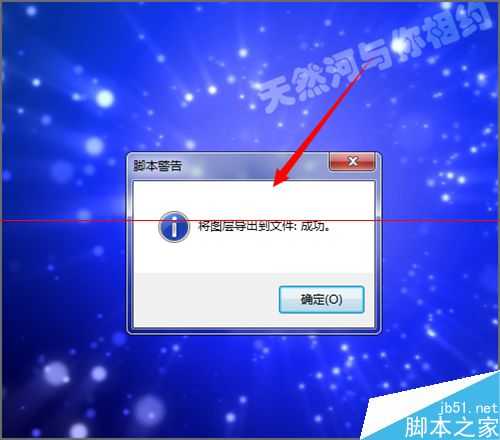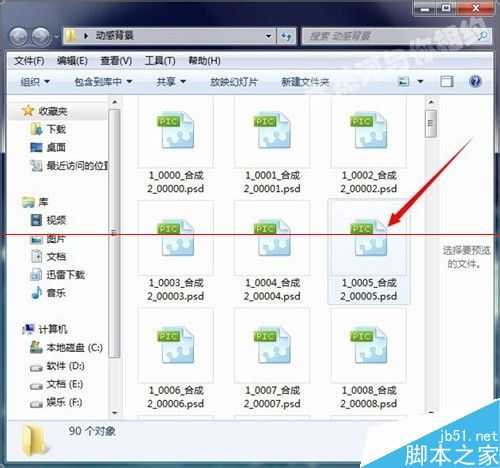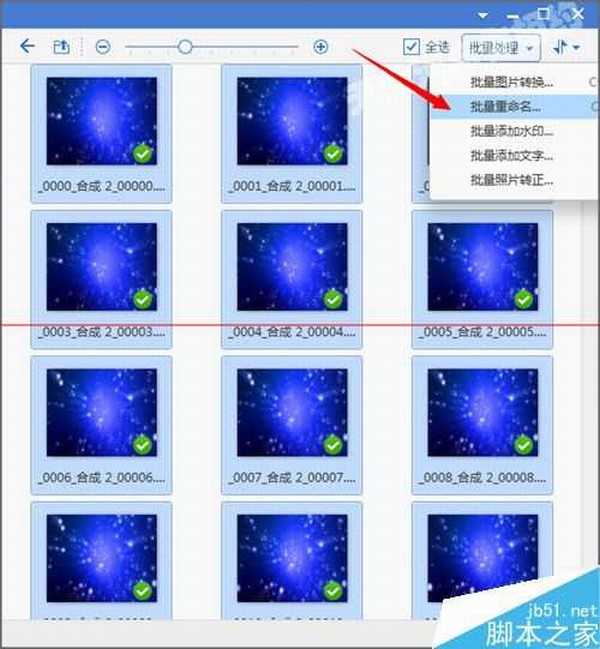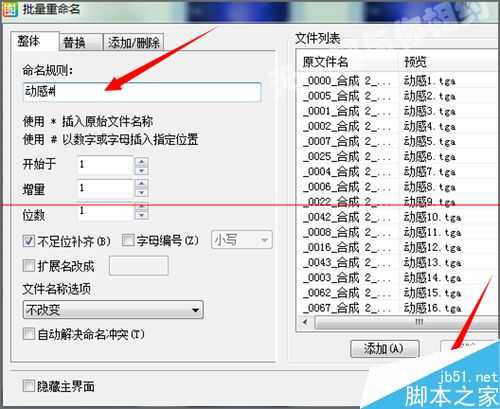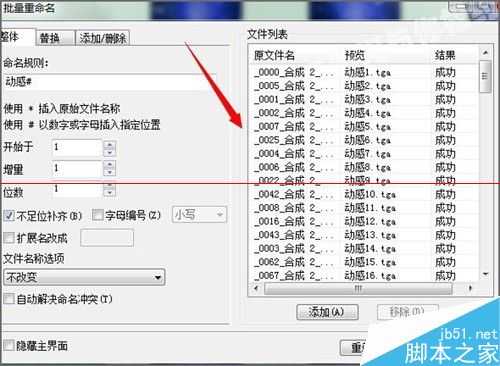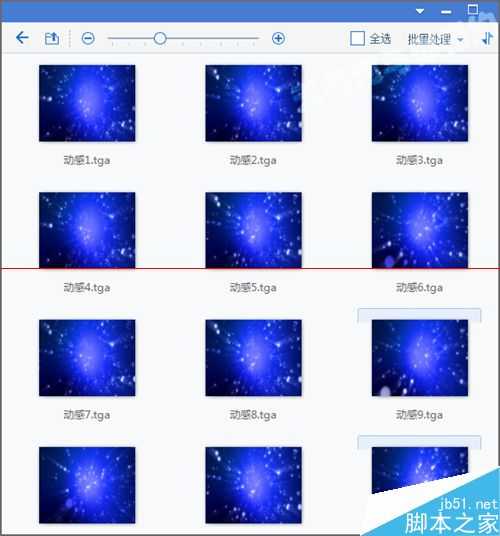站长资源平面设计
怎么利用ps把psd图层单独导出为一张张的图片?
在平时使用的时候我们用ps制作出了一些图层,如果想要把它用在其它的软件中的话,你可能会发现当你导入psd文件的时候,它在显示的只是一张图片,如果是想要它在ps中进行导出的时候就是把每一个图层都作为一张张单独的图片进行导出,要怎么做?
1、平时在ps软件中使用psd进行一些图片的保存和修改很方便,如果我们想要把这些psd的图层都做为单独导出的话要怎么在软件里面进行操作。首先,我们双击软件的空白处打开一个psd格式的素材。
2、这时候可以看到我们刚才导入打开的psd格式的素材现在有很多层,它是由一个个的序列图片组成。
3、想要把它导出为一张张和图片,首先在菜单中找到文件,在下拉列表中选择脚本----将图层导出到文件。
4、点击文件之后,它会弹出一个将图层导出到文件的对话框。在上面我们可以看到在目标的下面有一个浏览,如果点击浏览就可以看到它会弹出一个将文件存储位置的的面板。
5、我们在它弹出的面板中在左下角点击新建文件夹,然后把它命名为动感背景。就把它保存到桌面上方便查看。(如果不是平时使用频率非常高的话,建意不要把文件存储到桌面上)
6、点击确定之后,可以看到在它的下面有一个文件名前缀,朋友们可以根据自己设置一下,这里就设为1。在它下面的文件类型中,我们可以选择一个存储的类型。一般它默认的是tga,如果我们想要把它保存为其它的类型就选择相应的类型。在下面可以看到它的位深度,8位,24位和32位。这里就选择它默认的24。
7、设置完成之后点击上面的运行。稍等一会后,它就会弹出一个提示:将图层导出到文件成功。
8、这时候回到桌面上查看我们导出成功的文件,可以看到在这里它已经是一张张的图片。可以看到它的文件名有点乱,我们可以把它批量的重命名一下,这样看上去也比较美观。
9、我们打开一下批量重命名的软件,像一些看图软件有的也都会自带一些这样的功能,有的时候不进行批量重命名可能会不在意。我们在批量处理下面的列表中选择批量重命名。
10、这时候在它弹出的批量重命名的面板中我们可以进行一个设置。在命名规则中也可以在前面加一些字,也可以只加一个#号。这时候在它的文件列表中就可以预览到它的文件名的一个效果。如果觉得不合适的话可以随时的进行更改。如果不用更改的话就选择添加。
11、点击添加之后,就可以在文件列表中看到它的结果里面显示成功。说明我们所选择批量命名的文件全部已经成功的命名好了。
12、我们点击一下关闭,可以看到在动感背景的文件夹中我们的图片已经全部命名好了。把psd格式的图层通过这个方法导出为一张张的图片素材之后,我们就可以在其它的软件中制作出想要的效果。也不会在软件中出现所导入的psd只显示一张图片的情况。
注意事项:如果我们在平时命名一个新建的文件夹的时候,提前把它的名称定好,这样也不用做一个批量的命名,又会省去不少麻烦,希望这会对您有所帮助!下一篇:PS剪切工具的妙用:快速修正照片