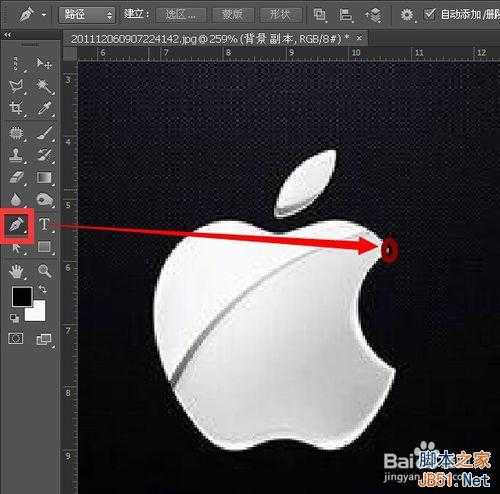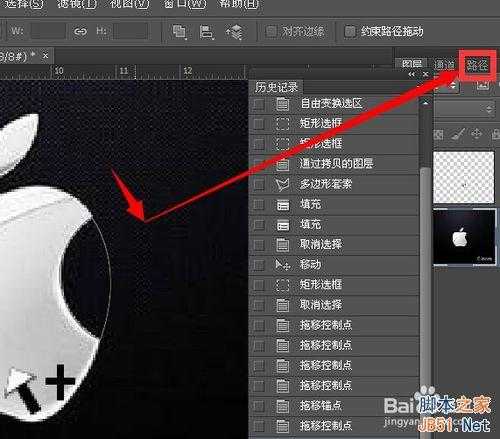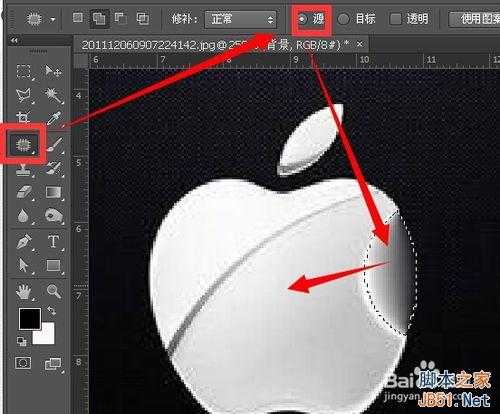站长资源平面设计
photoshop钢笔工具调节杆由双向切换为单项调节教程
简介photoshop钢笔工具调节杆由双向切换为单项调节 我通过在苹果缺口路径上绘制路径进行演示 之后还会通过将路径转化为选区演示修补工具选项为源和目标的差异 第五步骤是关键操作 我把操作中会出现的提示标志也做了出来 请留意方法/步骤1、选中菜单栏的钢笔工具 然后在箭头所指向的圈内点击鼠标左键2、然
photoshop钢笔工具调节杆由双向切换为单项调节 我通过在苹果缺口路径上绘制路径进行演示 之后还会通过将路径转化为选区演示修补工具选项为源和目标的差异 第五步骤是关键操作 我把操作中会出现的提示标志也做了出来 请留意
方法/步骤
1、选中菜单栏的钢笔工具 然后在箭头所指向的圈内点击鼠标左键
2、然后在苹果缺口的下放交界处按下鼠标不要放 然后拖动使路径弧线符合苹果的弧线
3、再次单击苹果缺口的上边界点 并拖动鼠标 但无论怎么拖动 最多只能让苹果缺口左上部边界与路径弧线重合 尽力调节到最佳位置 然后松开鼠标
4、点按工具箱的直接选择工具 然后在箭头所示的位置点击一下 此时会出现调节杆
5、直接选择工具下 按alt键 鼠标移动到调节杆左侧端点 此时界面处出现 右上的白箭头黑箭杆和黑色十字的符号 这时在调节点上点鼠标左键 然后松开
6、此时再次拖动该调节点 右侧的路径弧线将不受影响 至是调节左侧的弧线
7、通过这两个点的调节 将左侧路径弧线调节到合适状态
8、点按一下空白区域 然后点按导航栏路径按钮
9、在路径面板下 点按转化为选区后 在点按图层面板
10、在修补工具 属性为源的状态下 拖动选区向白色部分 松开鼠标后 苹果的缺口没有了 但是可以观察到修补是自带融合效果的 因为右侧的黑色白色有一个渐变过渡
11、修补工具在目标的属性下拖动选区 经过修补后 缺口不但没有修不好 反而在拖动松手的区域增加了一个缺口
教程结束,以上就是photoshop钢笔工具调节杆由双向切换为单项调节教程,希望能对大家有所帮助!