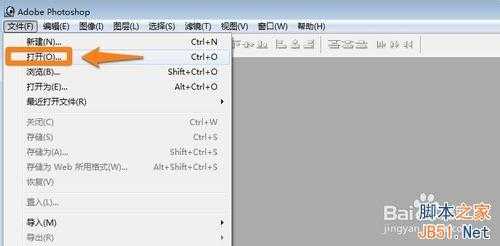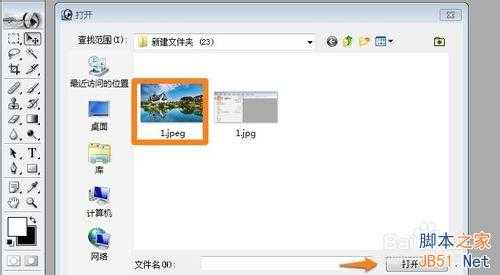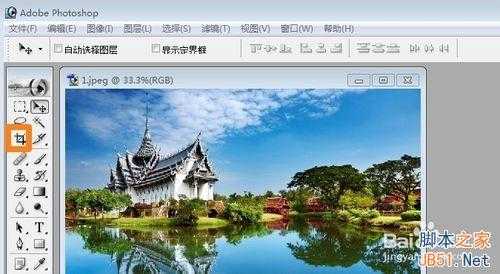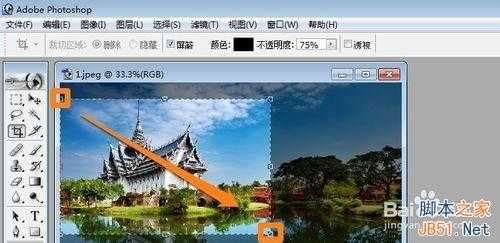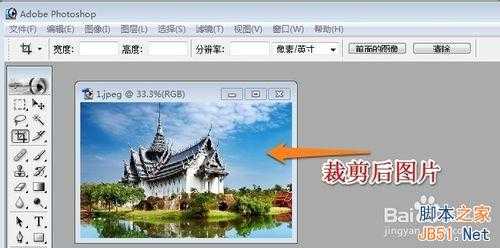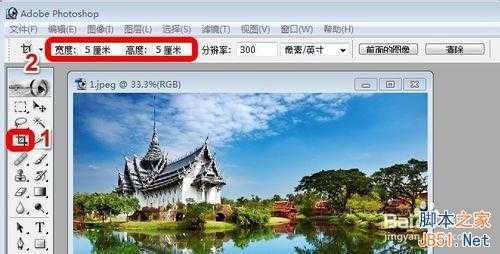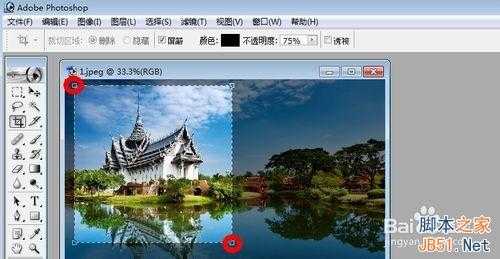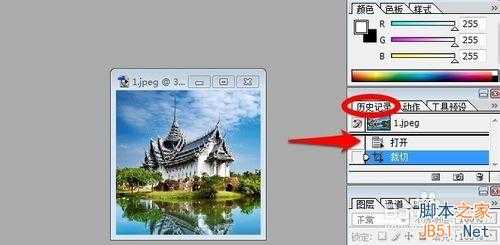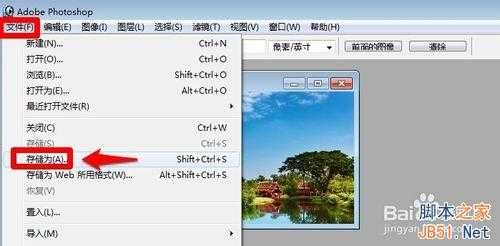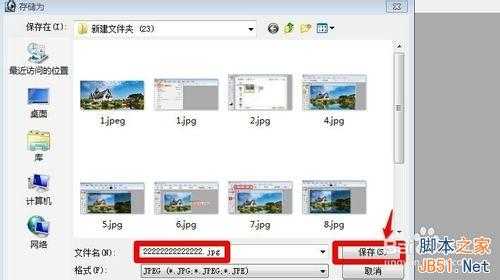站长资源平面设计
用Photoshop如何裁剪图片呢?
平时的工作生活中,经常需要对拍摄的照片进行裁剪,让图片满足我们的需要,对图片裁剪的方法是非常多的,这里小编就介绍一下使用photoshop图片处理软件裁剪图片的方法,如果可以灵活使用PS裁剪图片的话,也是非常方便的。
在PS中我们不仅可以根据需要随便自由裁剪,还可以裁剪固定大小的图片哦,不用再每天羡慕别人了,自己也可以做到,请看小编使用Photoshop裁剪图片操作的具体介绍。以前没有使用过photoshop的零基础朋友,也可以看懂的.....
用Photoshop如何裁剪图片,PS裁剪图片方法
当然使用PS处理图片,首先需要你安装有这个软件,PS软件的版本现在也是很多的,不同版本的软件使用稍有区别,小编这里通过PS7介绍裁剪方法。打开安装的PS图片处理软件,然后点击文件菜单中的打开按钮。
出现的窗口中找到自己要裁剪的图片。可以在电脑上仔细寻找你图片的保存文件夹,大家要知道自己要处理的图片位置哦。
打开图片以后,看到左边的工具箱了吗?点击工具箱中的裁剪工具。然后再图片上根据自己的需要拖动就好了【按住鼠标左键不放】选择你要裁剪的图片范围。当确定好范围后双击鼠标左键就可以了。这样就裁剪了当前需要的图片。大多数时候我们都是这样操作灵活的对图片进行裁剪的。
有时候可能需要裁剪固定大小的图片怎么操作呢?这时候可以首先点击工具箱中的裁剪按钮,然后在工具属性框中输入裁剪后图片的宽度和高度,再裁剪。
上面设置好宽度和高度以后,然后在图片上拖动选择裁剪的区域,这个可以根据自己需要进行裁剪,自己选择裁剪的范围,裁剪后图片就会变为我们设置的图片大小,这个如果不好理解的话,你可以多操作几次看看裁剪后的效果。
这就是我们设置固定大小后的裁剪效果,刚开始不了解的朋友你还可以修改下裁剪的宽度和高度进行测试学习,灵活使用了以后,其实也是很方便的。
如果你在上面的操作过程中出现失误的时候,可以点击右边的历史记录面板点击撤销刚才的错误操作,历史记录面板可以在窗口菜单中打开。
当图片裁剪满意后最后要保存裁剪的图片,点击上方的文件菜单中的存储为或者存储为WEB所用格式都是可以的。小编习惯将图片存储为JPG格式,这样我们对图片的裁剪就完成了。
注意事项
存储为和存储为WEB格式图片所占的空间是有区别的,WEB格式图片的存储空间通常较小。
以上就是用Photoshop如何裁剪图片呢方法介绍,希望能对大家有所帮助!
上一篇:ps怎么画直线?PS直线画法
下一篇:PS图层混合技巧方法图解