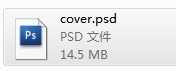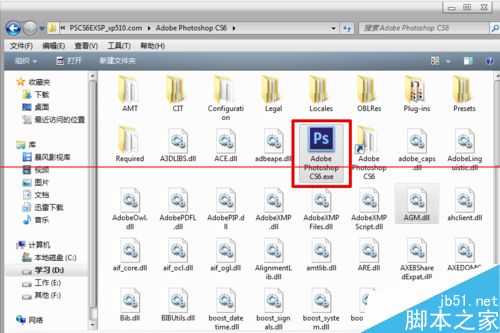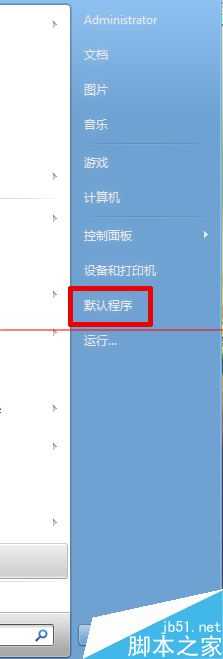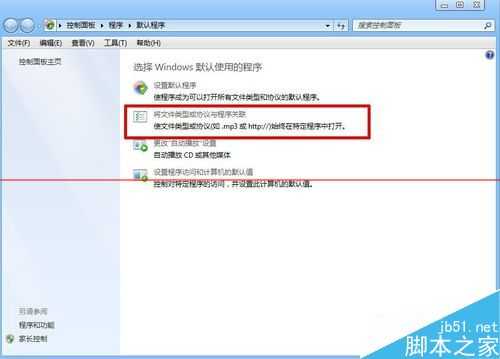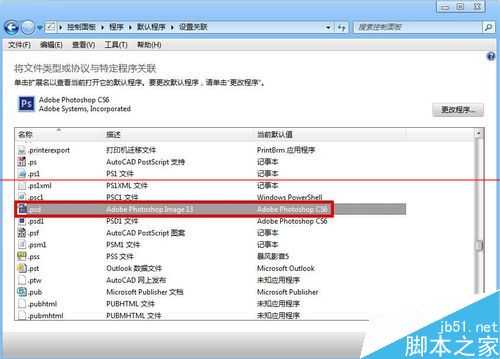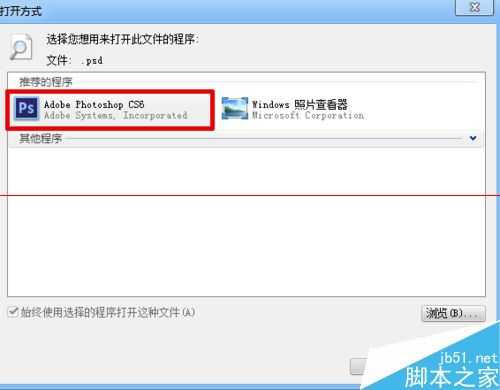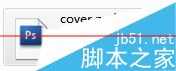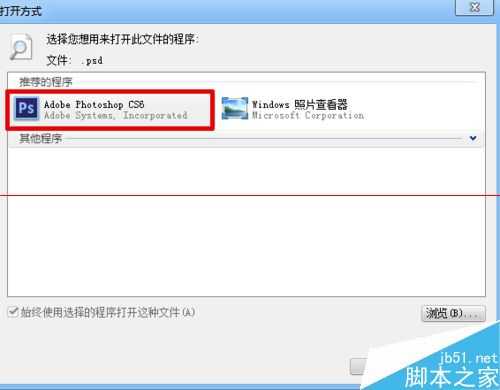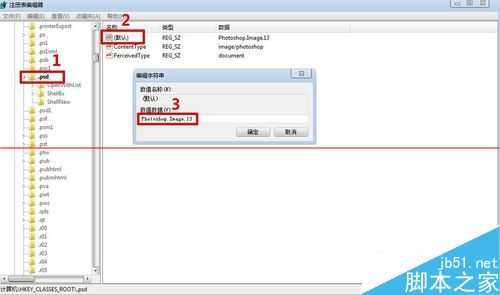站长资源平面设计
psd文件损坏怎么办?显示乱码或是白底加蓝图标怎么办?
psd文件图标为乱码 ,或者是白底蓝图标,能正常打开,但看着让人难受。在网上搜索各种解决办法,都不能解决小编的困惑,综合网上解答,尝试各种方法,终于解决了小编的问题,目前此方法涵盖了各种疑难问题,相信能帮您解决问题。下面把方法步骤分享给大家:
首先把ps安装文件位置的.exe文件的名称改成Adobe Photoshop CS6.exe(小编的文件名称是Photoshop.exe),如果本来就是Adobe Photoshop CS6.exe,忽略此步骤,执行下一步。(改后要重新创建桌面快捷方式,这个会吧,右键发送到桌面快捷方式,先前的可以删了)。完成这个步骤后看看可以了吗??如果可以,恭喜!部分网友完成第一步就解决问题了,但小编的还是乱码。不着急。。。
这个步骤目的是创建文件扩展名关联。如果您的电脑是XP系统,操作如下:
打开我的电脑--工具---文件夹选项---文件类型---找到PSD---高级---点“打开”或者“open”---编辑 ---打开程序--浏览到Photoshop安装目录里的Adobe Photoshop CS6.exe (注意不是快捷方式)--确定---把“打开”选成默认打开方式 。
但小编的是WIN7系统,操作如下:
打开【开始】菜单---默认程序---将文件类型或协议与程序关联---进入后找到名称为.psd的双击---浏览---找到Photoshop安装文件下的Adobe Photoshop CS6.exe文件(注意不是桌面快捷方式)---打开---确定。
看看好了吗??如果好了,恭喜啊!!
小编到这步啊欣喜了下,psd图标变成了白底蓝图标,但还是没完全征服它啊,继续,别急。
开始菜单----运行----输入regedit,打开注册表编辑器---找到HKEY_CLASSES_ROOT下的.psd---- 双击名称为"默认"把数值数据改成 Photoshop.Image.13( 如果是photoshop CS5的修改成 Photoshop.Image.12 ,photoshop CS4的修改成 Photoshop.Image.11, 以此类推,photoshop CC是Photoshop.Image.14)2、选择一个psd文件,右键点击--打开方式--选择默认程序,选择CS6这个应用程序,就可以关联了.
相信到这一步,您的问题一定解决了
psd文件图标显示为白底蓝图标的解决方法执行上面的步骤3即可,若是不行,则从上面的步骤1开始。此方法解决了小编几年来未能解决的问题,举一反三,相信其他软件图标的显示异常问题也可以用此方法解决。