站长资源平面设计
PS滤镜库制作漂亮的抽丝效果照片
简介这篇教程是向官方介绍PS滤镜库制作漂亮的抽丝效果照片方法,教程很不错,一起来学习吧!一、首先我们打开一张图,如下图二、将前景色设置为蓝色(R35,G103,B138),背景色设置为白色三、执行“滤镜>滤镜库”命令打开“滤镜库”,展开“素
这篇教程是向介绍PS滤镜库制作漂亮的抽丝效果照片方法,教程很不错,一起来学习吧!
一、首先我们打开一张图,如下图

二、将前景色设置为蓝色(R35,G103,B138),背景色设置为白色
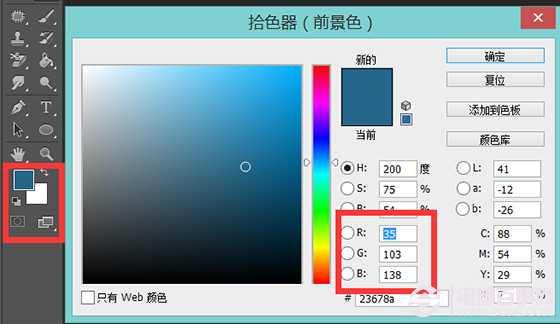
三、执行“滤镜>滤镜库”命令打开“滤镜库”,展开“素描”。单击“半调图案”,“图像类型”设置为“直线”,大小设置为1,“对比度”设置为8,如下图。
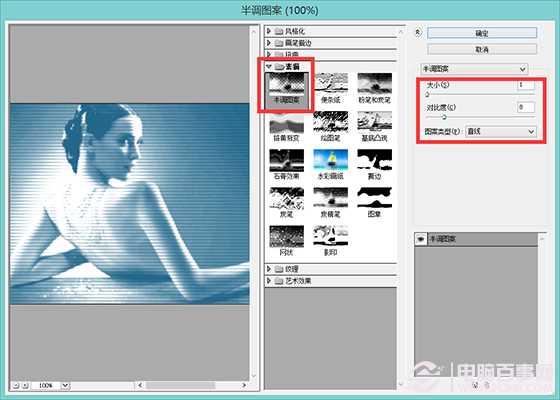
四、然后执行“滤镜>镜头矫正”命令,打开“镜头矫正”对话框,单击“自定”选项卡,然后将“晕影”选项组中的“数量”滑块拖到最左侧,
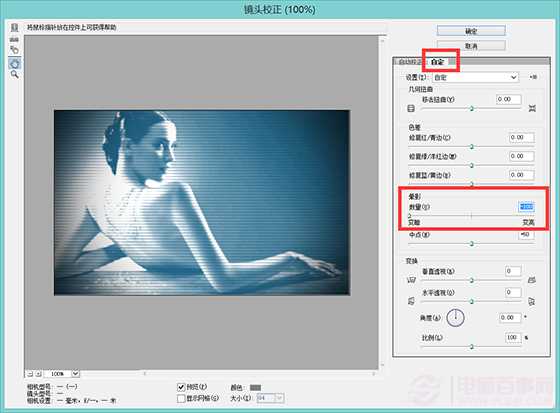
五、执行“编辑>渐隐镜头矫正”命令,在打开的对话框中,将滤镜的混合模式设置为“叠加”,如下图。
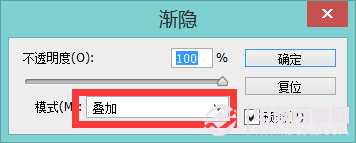
六、看效果图。

教程结束,以上就是PS滤镜库制作漂亮的抽丝效果照片方法介绍,希望能对大家有所帮助!