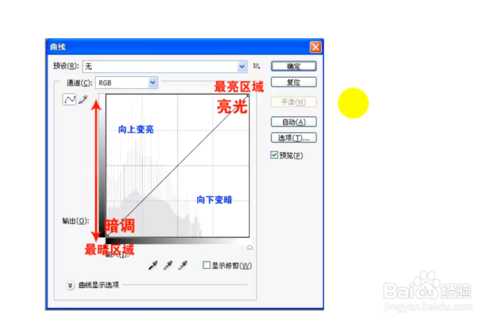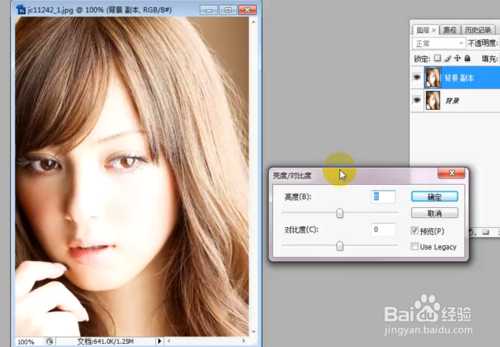站长资源平面设计
PS利用曲线和亮度/对比度调整图片发灰、发暗、曝光过度的问题
之前的课程主要讲了怎么用色阶工具来调整图片发灰的状态,本节主要是学习一下怎么利用PS中的曲线和亮度/对比度来调整图片发灰,发暗,以及曝光过度的问题。PS:曲线工具主要是调整图片整体的明暗度以及解决曝光不足的问题;亮度/对比度主要是来调整曝光过度的问题。
方法/步骤
打开电脑上的PS软件,在菜单栏选择”文件”—“打开”命令,打开需要处理的图片,如下,通过观察图片可以看到这张图片的左边部分比较亮,右边部分比较暗,图片整体的亮度分布不均匀。
通过对图片明暗度的分析,在菜单上选择“图像”—“调整”—“曲线”,把曲线面板调出来,把图片先整体调亮,曲线往上调节是变亮,往下调节是变暗,故把曲线往上调节,使图片整体变亮。
然后可以看到人物是变亮了,但是图片的左边位置包包变得更亮了,所以在工具栏上选择“套索工具”把包包太亮的部位圈出来,选区确定之后,为了使处理的效果柔和,自然,我们需要用到“羽化”工具,羽化工具的主要作用就是模糊边缘,这样可以使调整之后选区中和选区外的图像能够很好的融合在一起。按住CTRL+ALT+D羽化一个半径,羽化20个像素,点击确定。
然后利用快捷键CTRL+C键调出色阶命令,来调整一下明暗度,可以看到左面亮度太强,没有像素分布,因此把控制键往右边调整,然后点击确定。
可以看下处理效果,如果对效果不是满意可以按照上面步骤3的方式用磁性套索选择一个选区,并羽化一个像素,用曲线命令来调整一下,把包包太亮的位置调的偏暗一些。可以看到最终的处理效果,处理之后的图片变得更加明亮,漂亮了。
小结一下:曲线工具主要是调整图片整体的明暗度以及解决曝光不足的问题;只要记住曲线面板的快捷键是CTRL+M键,曲线往上是越来越亮,往下是越来越暗,只要记住这些即可,就可以熟练的利用曲线来调整图片了。
接下来,再介绍一下亮度/对比度是怎么来处理图片的曝光过度的问题的。首先打开需要一张曝光处理不当的图片,如下,通过观察图片可以发现人物脸部的右面由于曝光度,人物的轮廓不明显。下面来利用亮度/对比度来调整一下曝光过度的这个问题。
在菜单栏上选择“图像”—“调整”—“亮度/对比度”面板,亮度的滑块往左边是减少亮度,往右是增加亮度;对比度的滑块往左是减少对比度,往右是增加对比度。可以根据情况,反复调整下,直到自己满意的效果。我们可以通过对比看到调整之后的图片模特脸部的光线变得非常柔和。
最后总结一下:之前有专门讲过怎么用色阶来调整图片的问题,本节主要是怎么用曲线以及亮度/对比度来调整发暗,发灰,曝光过度的问题。这三者相互协作,就能处理出完美的图片了。
1 . 色阶—改变图片的明暗对比。
2 . 曲线—整体明暗度调节。
3 . 亮度/对比度—改善高光区域,使画面更加柔和。
以上就是PS利用曲线和亮度/对比度调整图片发灰、发暗、曝光过度的问题教程,希望大家喜欢!