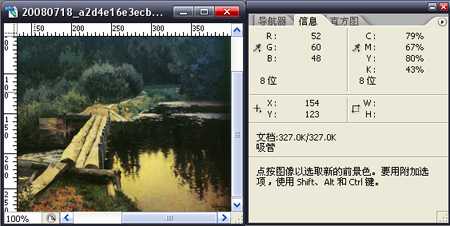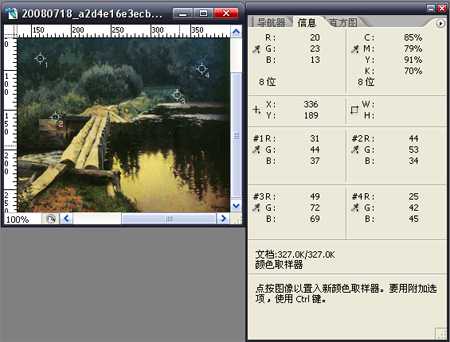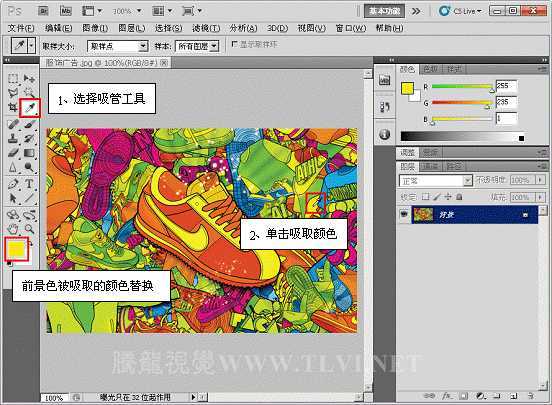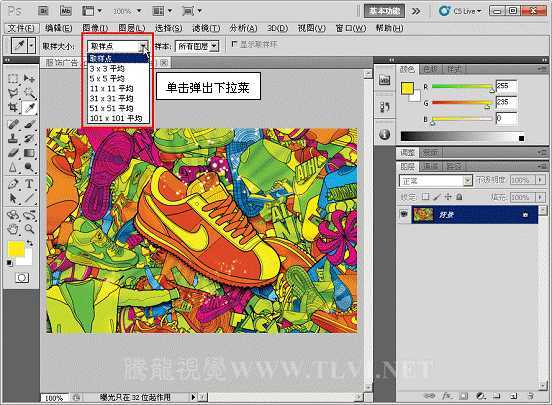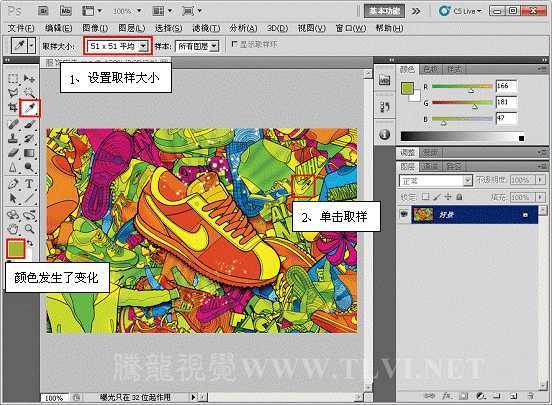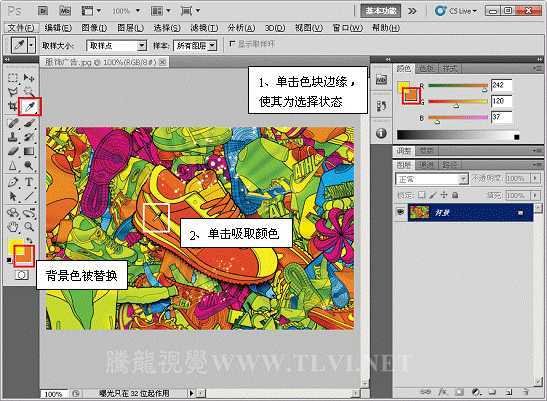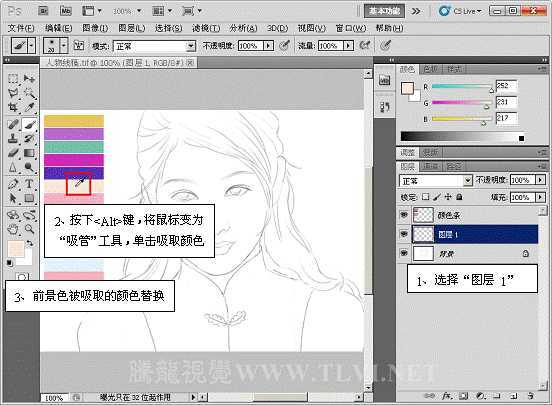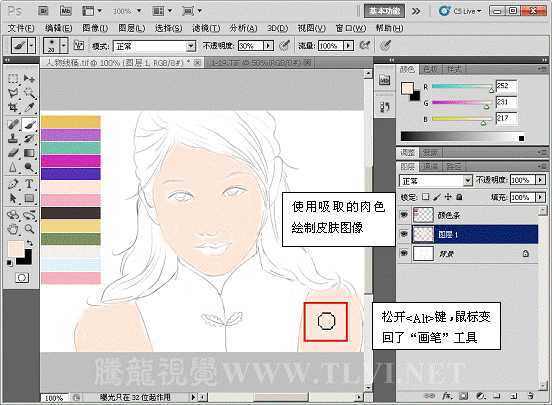站长资源平面设计
Photoshop CS6教你如何使用吸管工具
吸管工具是PS处理图像色彩时经常会用到的一个小工具,大朋友都认为吸管工具是用来获取颜色的,其实“吸管”工具还可以用来精确的获得颜色值,并使用这些数值来校对图像的颜色!利用它我们可以采集到各种各样的颜色,从而丰富我们的图像色彩画面。今天小编就带大家了解这个神奇的小工具。
吸管工具属于信息工具,信息工具还包括颜色取样器工具和度量工具。这三个工具从不同的方面显示了光标所在点的信息 ,这个工具的快捷键是字母I。
吸管工具
可以选定图像中的颜色,在信息面版中将显示光标所滑过的点的信息。
吸管工具的任务栏如图3所示,其取样大小选项用来设定吸管工具的取色范围(如图所示),包括;取样点,3X3平均,5X5平均。
Photoshop的吸管工具的工具属性栏
颜色取样器工具
可以在图像中最多定义四个取样点,而且颜色信息将在信息面板中保存。我们可以用鼠标拖动取样点,从而改变取样点的位置,如果想删除取样点,只需用鼠标将其拖出画布即可。
photoshop的颜色取样器工具
度量工具
使用度量工具,可以测量两点或两线间的信息。信息将在信息面板中显示。使用方法为:选择度量工具在图像上单击“确定起点”,拖拉出一条直线,单击后就确定了一条线段;然后按Alt键创建第二条测量线。
到这里大家肯定对吸管工具有所了解了!希望对大家以后ps过程有所帮助!
(2)在工具箱中选择“吸管”工具,单击视图中任意位置,
即可吸取单击处的颜色,默认状态下吸取的颜色会替换工具箱中的前景色。
(3)确认“吸管”工具为选择状态,单击选项栏中的“取样大小”选项的下三角按钮,
可弹出下拉菜单,在其中可选择要在怎样的范围内吸取颜色。
(3)选择“51×51平均”选项,然后在与步骤1相同的位置单击,吸取颜色,
其吸取的颜色是在所单击点的51×51个像素范内的平均颜色值,
此时前景色发生了变化不再是黄色。
(3)我们还可以将吸取色替换背景色,在“颜色”调板中单击背景色块边缘,
然后继续使用“吸管”工具在视图中单击,即可将吸取的颜色替换背景色。
2. 将目标色准确运用于绘制对象
还可以使用“吸管”工具快速取色,用绘图工具(如画笔工具、铅笔工具)来绘制图形。
(1)首先执行“文件”→“打开”命令,将素材“人物线稿.tif”文件打开。
提示: 为了使设计师能够把精力全部放在绘图上,Photoshop为用户提供了快捷键来切换“画笔”和“吸管”工具。在选择了“画笔”的状态下,按下键盘上的 Alt键,会切换到“吸管”工具,吸取颜色后,松开Alt键将自动转换回“画笔”工具,这时可以在图稿中继续绘图。
(2)在工具箱中选择“画笔”工具,并设置其选项栏,然后<Alt>键,
即可将鼠标变为“吸管”工具,在左侧的颜色条上单击,吸取颜色。
(3)松开<Alt>键,鼠标将再变回“画笔”工具,
这时我们便可以使用前景色在线稿图像上绘制图像。
上一页12 下一页 阅读全文