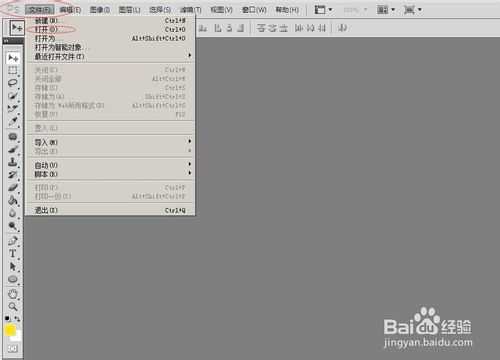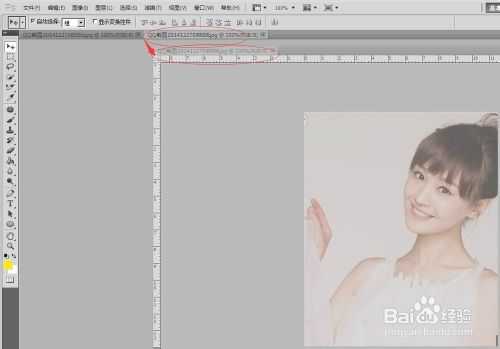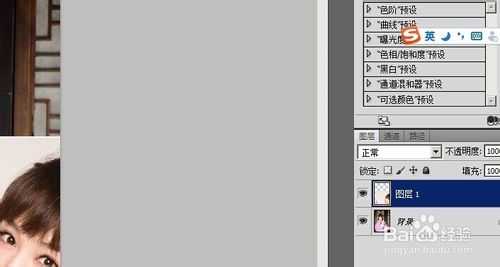站长资源平面设计
photoshopcs5.0移动工具使用技巧介绍
简介photoshopcs5.0软件中移动工具如何使用?如何将一张照片移到另一张照片中?下面小编就为大家介绍photoshopcs5.0移动工具使用技巧,一起来看看吧!方法/步骤1、打开软件2、点击左上角文件选择打开3、在打开的对话框中选择两张要处理的图片4、将要移动的照片拉出,作为浮动窗口,用鼠标
photoshopcs5.0软件中移动工具如何使用?如何将一张照片移到另一张照片中?下面小编就为大家介绍photoshopcs5.0移动工具使用技巧,一起来看看吧!
方法/步骤
1、打开软件
2、点击左上角文件选择打开
3、在打开的对话框中选择两张要处理的图片
4、将要移动的照片拉出,作为浮动窗口,用鼠标左键点住图片的标题位置向下拉动即可。
5、选择移动工具
6、按住鼠标左键,同时按住shift,将要移动的图片移动到另一张图片中。
7、然后点击软件页面的右下角,选中刚才移动的那张图片的目标位置,
8、然后按住Ctrl+T,选中图片,四周会出现小四角形,这样子表示可以对图片进行调节了。
9、然后将鼠标放在四周的小调节表出,对大小方向等进行调节。
10、调节完成后,按住Ctrl+回车键,取消选区,这样子图片就完成了。
注意事项
快捷键要同时按住
以上就是photoshopcs5.0移动工具使用技巧介绍,希望能对大家有所帮助!