站长资源平面设计
PS教你绘制晶莹剔透的冰霜笔刷
简介Step 1 霜冻由许多微小的水晶物组成。要模拟霜冻效果,我们需要创建一个雪花结构笔刷。新建文件,填充黑色背景,新建图层,用圆硬画笔大致画出如下的结构。 Step 2 将图层不透明度设置为20% Step 3 新建图层,并用画笔大致随意画出下图的白色点子。 Step 4 合并图层并反色
Step 1
霜冻由许多微小的水晶物组成。要模拟霜冻效果,我们需要创建一个雪花结构笔刷。新建文件,填充黑色背景,新建图层,用圆硬画笔大致画出如下的结构。
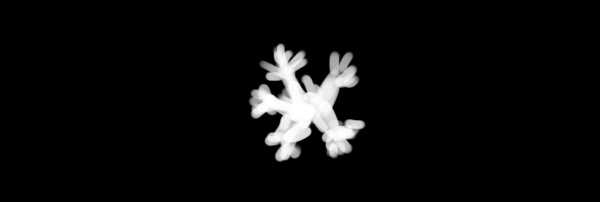
将图层不透明度设置为20%
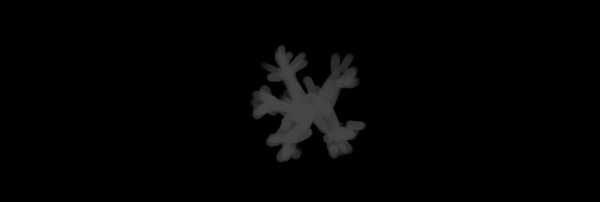
新建图层,并用画笔大致随意画出下图的白色点子。
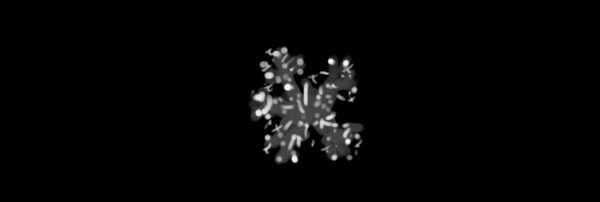
合并图层并反色(CTRL+I)。选择编辑>定义画笔预设。
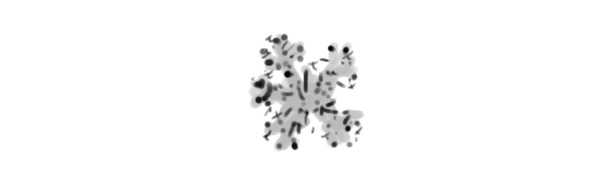
进入画笔窗口(F5),打开形状动态,并设计一个越大的大小抖动与一个越小的角度抖动。
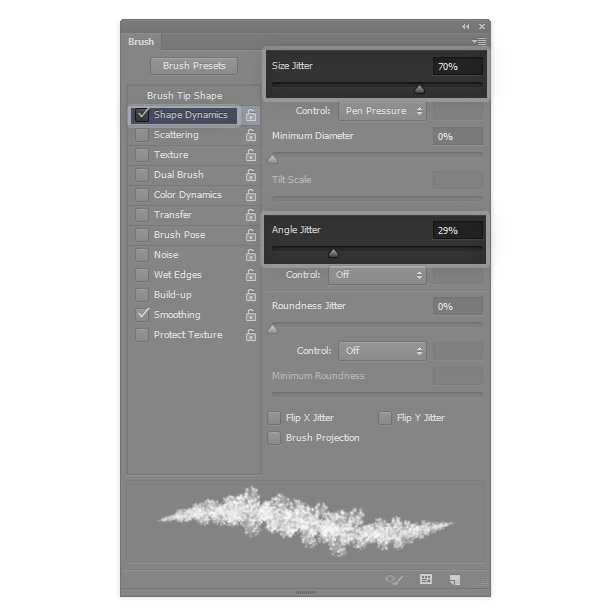
打开散布,添加一点散布效果。
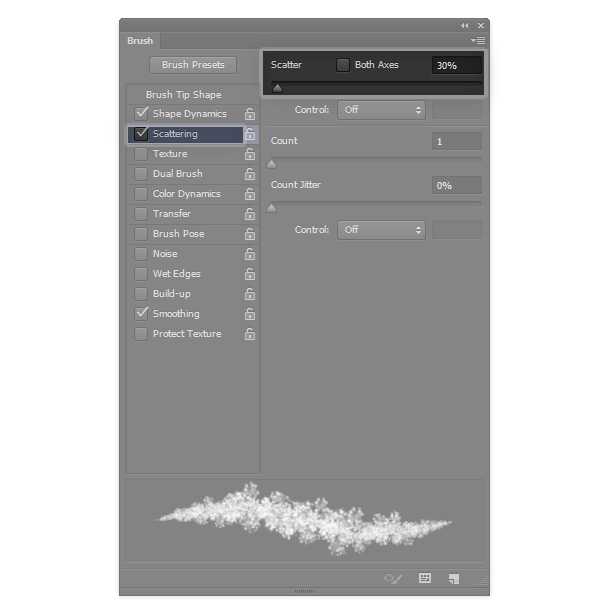
可以找开传递,虽然不是必须的。
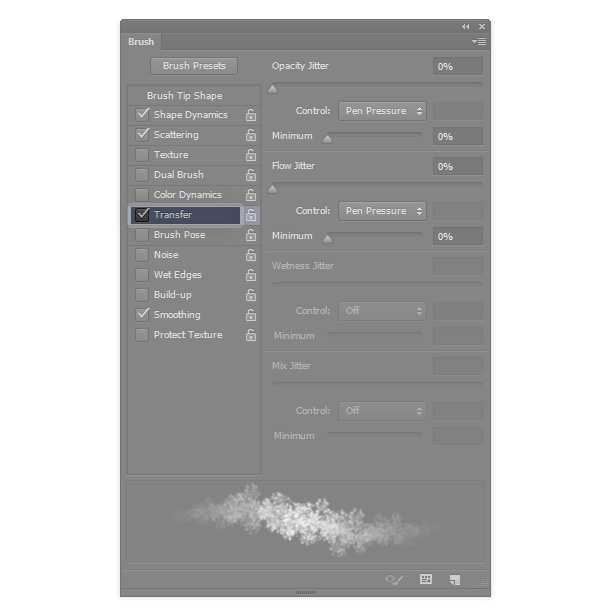
使用笔刷在你想覆盖冰霜的物体外缘涂抹。物体要大,而笔刷要小。

只有外缘是不够的——物体中间也要处理。再次新建文件并用黑色填充。新建图层用并画出大致如下图鳞片效果。
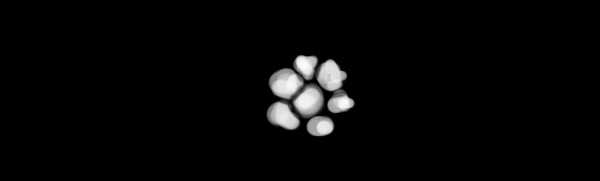
将图层不透明度设置为40%。
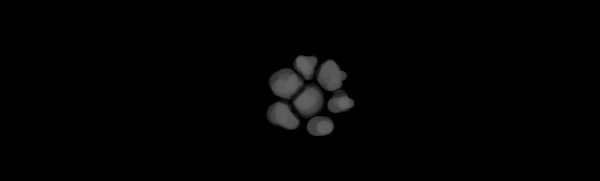
新建图层并随意点上小白点。如同之前一样反色并保存画笔。
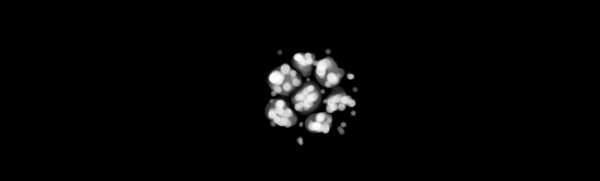
给笔刷一个大的间距以使“鳞片”分离。
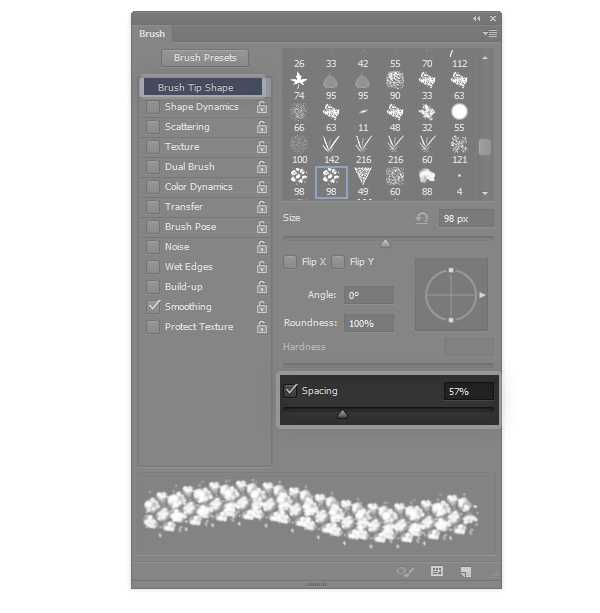
打开形状动态并设置与之前相似的参数。
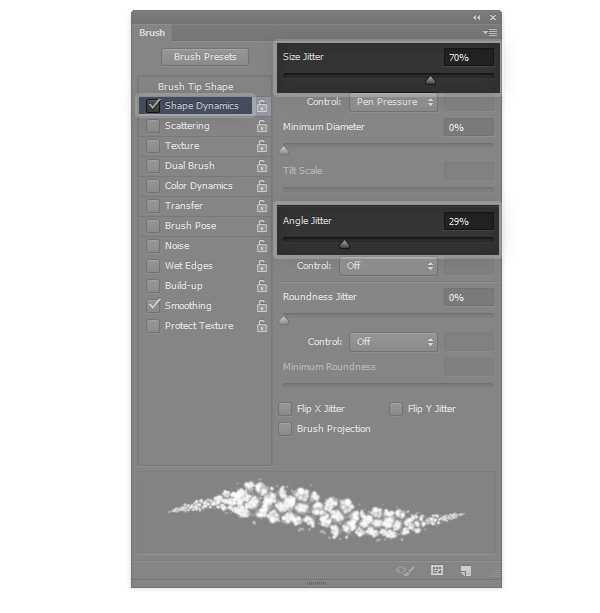
打开传递。
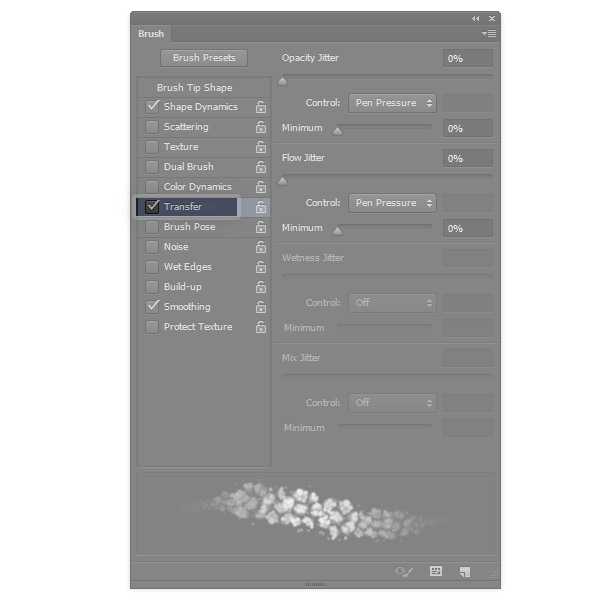
在物体主体部分使用画笔涂抹。

霜冻由许多微小的水晶物组成。要模拟霜冻效果,我们需要创建一个雪花结构笔刷。新建文件,填充黑色背景,新建图层,用圆硬画笔大致画出如下的结构。
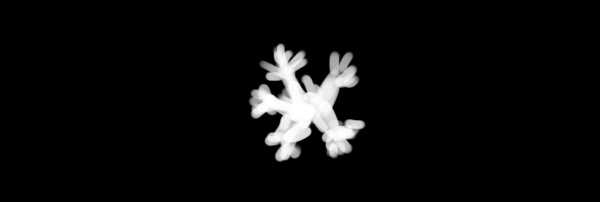
将图层不透明度设置为20%
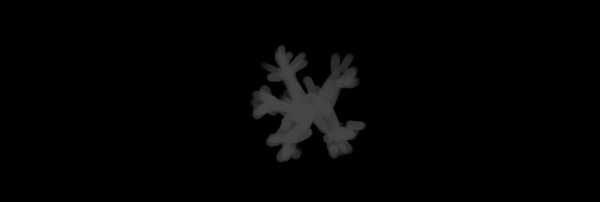
新建图层,并用画笔大致随意画出下图的白色点子。
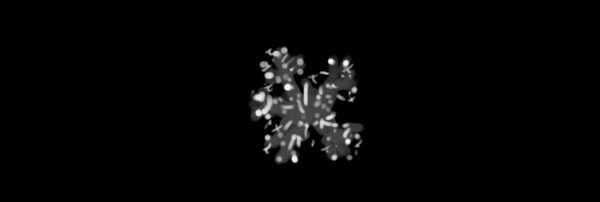
合并图层并反色(CTRL+I)。选择编辑>定义画笔预设。
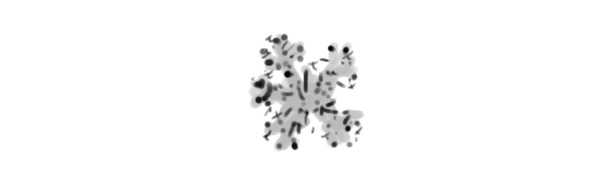
进入画笔窗口(F5),打开形状动态,并设计一个越大的大小抖动与一个越小的角度抖动。
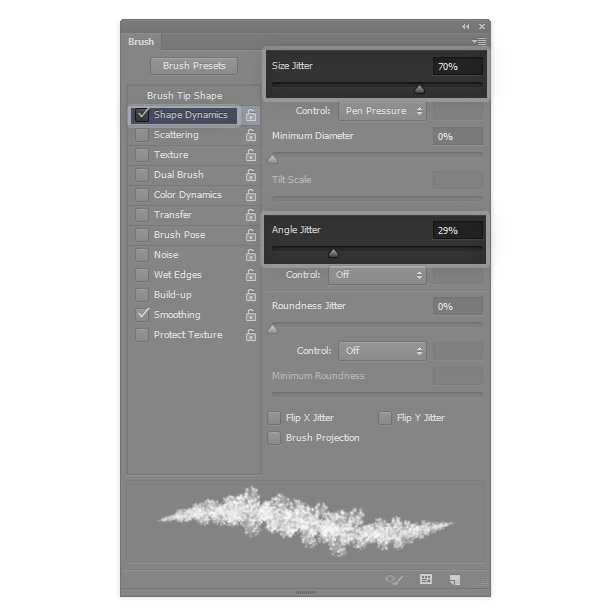
打开散布,添加一点散布效果。
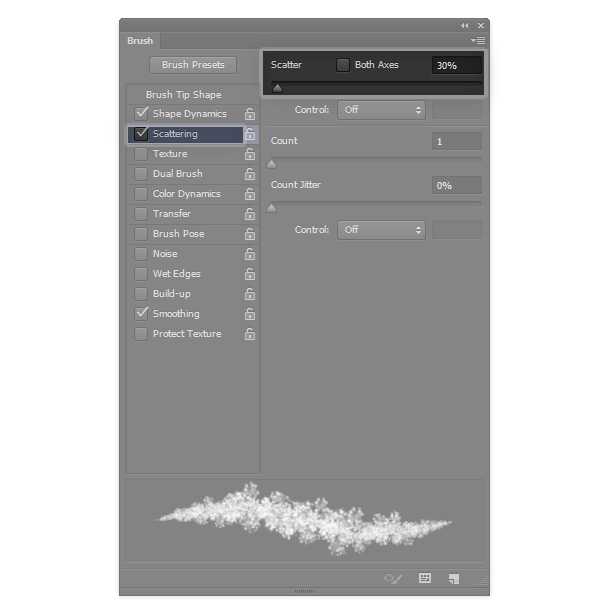
可以找开传递,虽然不是必须的。
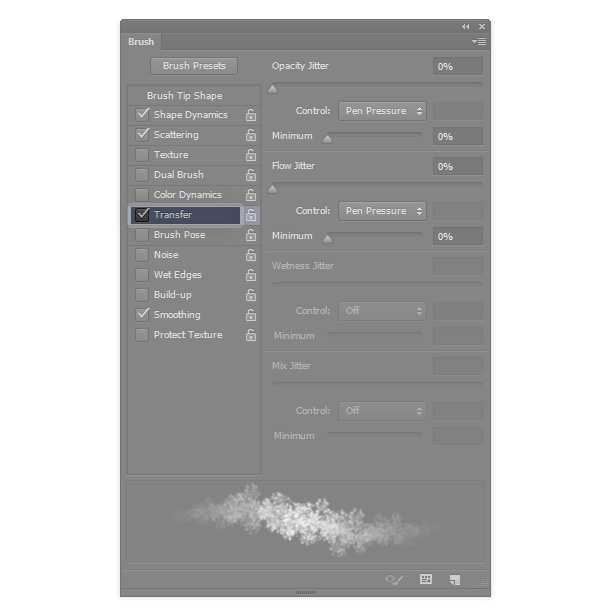
使用笔刷在你想覆盖冰霜的物体外缘涂抹。物体要大,而笔刷要小。

只有外缘是不够的——物体中间也要处理。再次新建文件并用黑色填充。新建图层用并画出大致如下图鳞片效果。
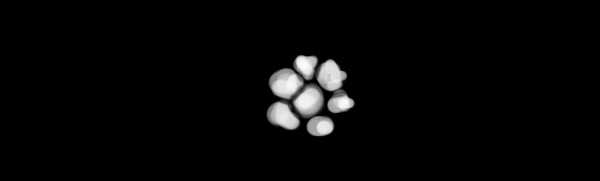
将图层不透明度设置为40%。
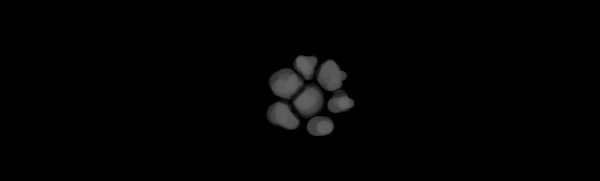
新建图层并随意点上小白点。如同之前一样反色并保存画笔。
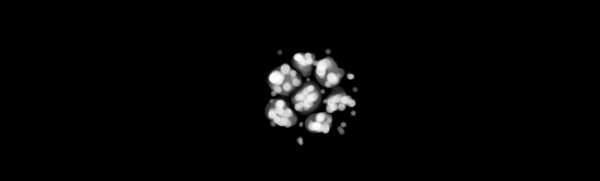
给笔刷一个大的间距以使“鳞片”分离。
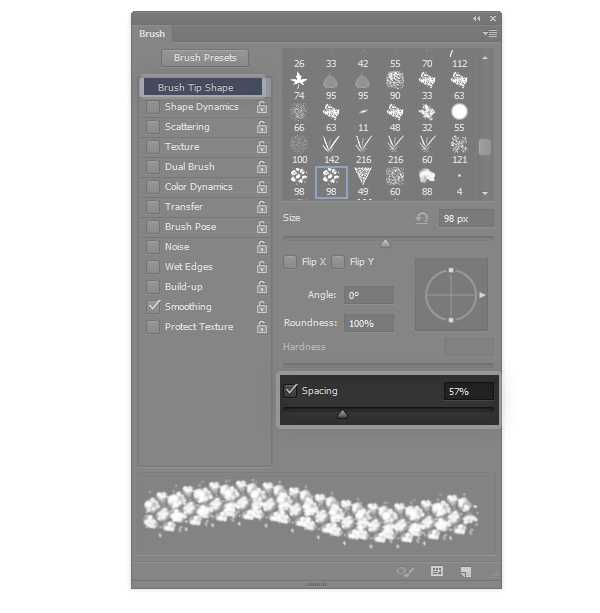
打开形状动态并设置与之前相似的参数。
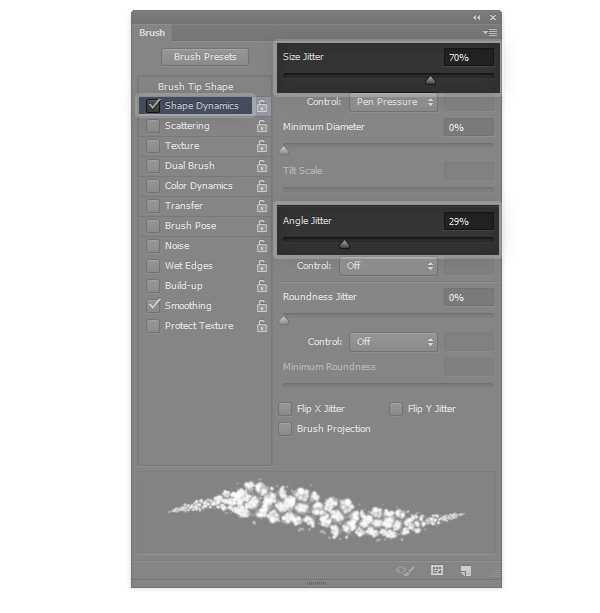
打开传递。
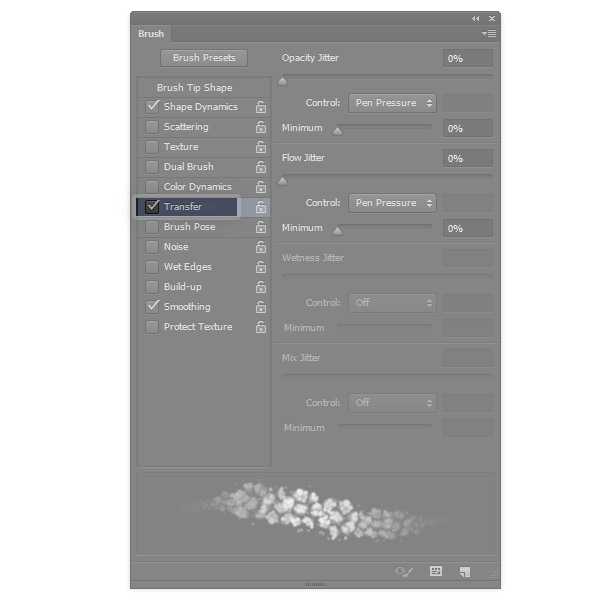
在物体主体部分使用画笔涂抹。
