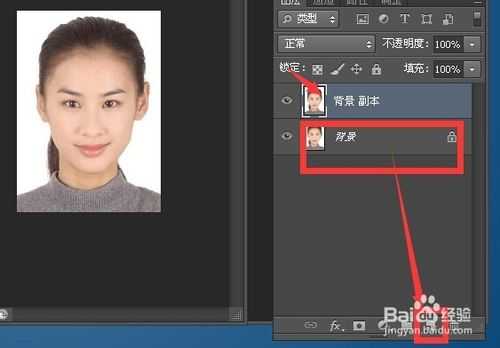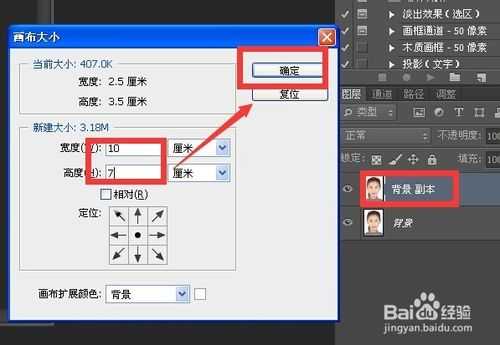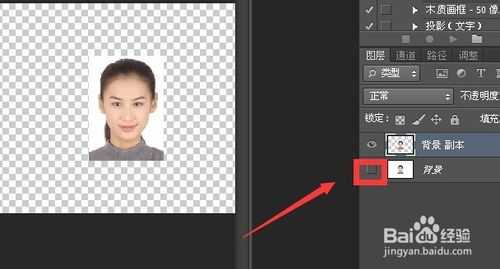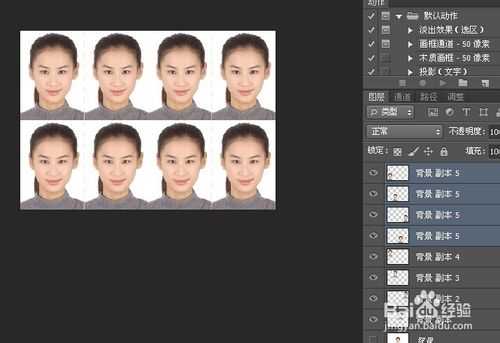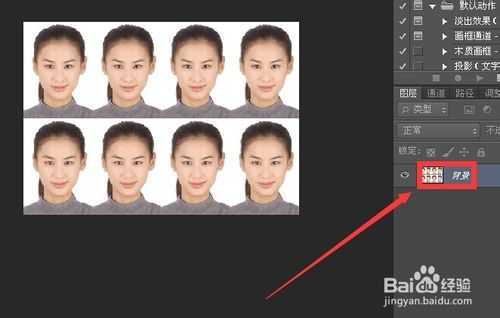站长资源平面设计
用photoshop将一张一寸照片制作成一版8张并打印方法图解
简介用photoshop将一个一寸照片制作成一版8张并打印 关键点是要在背景图层副本上扩大画布尺寸 通过拖动复制图层的快捷键是按住ctrl+alt拖动鼠标 只按住ctrl拖动鼠标是移动 移动和复制的对象可以使单个图层或者多个图层 在移动工具下记得勾选自动选择 方便选择图层 不用麻烦切换 在对齐图像时记
用photoshop将一个一寸照片制作成一版8张并打印 关键点是要在背景图层副本上扩大画布尺寸 通过拖动复制图层的快捷键是按住ctrl+alt拖动鼠标 只按住ctrl拖动鼠标是移动 移动和复制的对象可以使单个图层或者多个图层 在移动工具下记得勾选自动选择 方便选择图层 不用麻烦切换 在对齐图像时记得按shift键 方便对齐
方法/步骤
1、将一张一寸照片图像文件用photoshop打开
2、将背景图层拖动到新建按钮 新建一个背景图层副本 目的是为了在副本上扩大画布 而且扩大的位置是透明的 如果直接在背景上操作 扩大画布后 背景是白色的 不方便操作
3、在新建的背景图层副本标签上点击右键 选择画布大小 将宽度调整为10 高度调整为7 这个尺寸刚好容纳八张一寸照片 点击确定
4、将背景图层的显示眼睛去掉
5、按住ctrl+alt拖动鼠标向右移动复制出一个新图层 复制出新图层后按住shift拖动鼠标方便两个照片直接对齐
6、用类似的办法创建八个照片 如果要同时选中多个照片可以在图层导航中按住shift点首图层 再点尾部图层 或者按ctrl一次点击要选中图层 然后既可以按上一步操作对选中的图层复制 单独的移动至按ctrl既可以
7、选中所有图层点击右键 合并全部图层
8、然后保存一份psd文件 如果要想打印这八张一版一寸照片 可以字节在文件 打印内打 或者按ctrl+p打印 打印后的效果如下 我为了节省彩色墨 在打印首选项设置了灰度打印
以上就是用photoshop将一张一寸照片制作成一版8张并打印方法介绍,希望能对大家有所帮助!