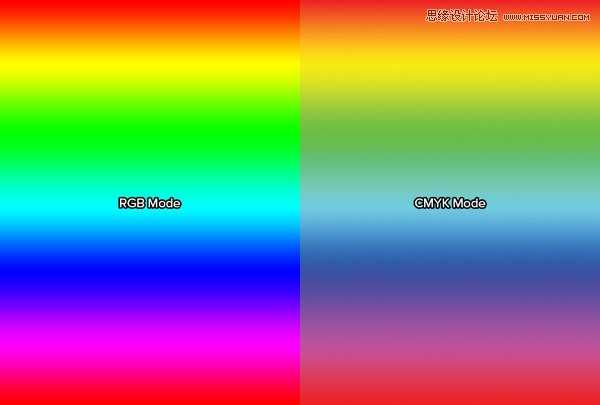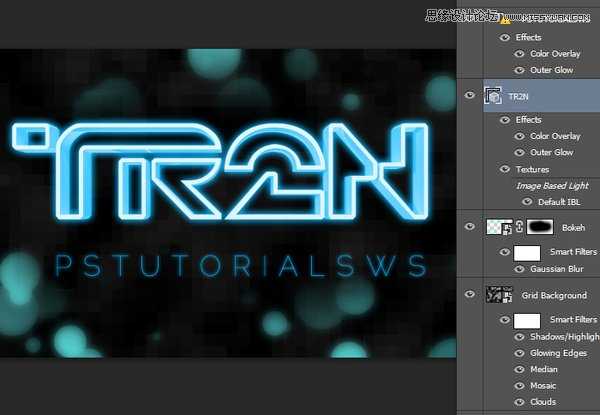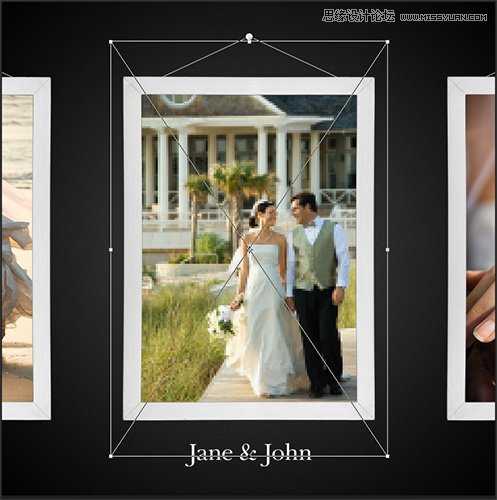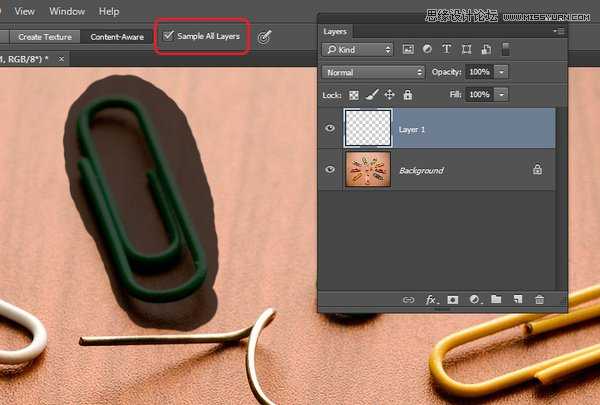站长资源平面设计
Photoshop中最容易犯的10个错误分析以及避开方法
高手之路的防入坑指南,今天我们总结了10个同学们最容易中枪的错误,以及避开的方法,赶紧学起来。
一、使用错误的图像模式
操作菜单变成灰色?颜色看起来不对劲?当你遇到这些问题的时候,应该停下来,不要再编辑。这些可能就是使用错误的图像模式而引起的问题。在主菜单中选择“图像>模式”,在这里确保选择正确的图像模式。如果你不知道应该选择哪种图片模式,那么请选择RGB模式吧!因为有99%的机会,图像采用RGB模式比较适合,原因如下:
任何网络图片都会以RGB模式显示图片;
数码图片以RGB模式被捕捉,因此应在RGB模式下编辑;
大部分工具和滤镜只能在RGB模式下使用;
RGB模式和CMYK模式之间不能实现无损耗转换。CMYK模式与RGB模式处理图片颜色的方法完全不一样。CMYK模式更像是对色彩的削弱。比如使用油漆工具,在CMYK模式下,多种颜色的混合会有变得暗淡的效果,而在RGB模式下则是变得明亮。
下图为同一图片在RGB模式和CMYK模式下不同的显色效果。
但是如果需要将PS中的图片打印出来,是不是仍然不应该使用CMYK模式呢?这个要看情况而定。对图片而言,基本无需转换为CMYK模式的,因为它们总是以RGB模式来保存。并且现在购置的打印机基本都是采用自带的配置模式将图片由RGB模式转换为CMYK模式,再打印出来。因此,如果你需要打印一张RGB模式图片,直接让图片按打印机程序操作,在打印机中将RGB模式转换会比你在Photoshop转换取得更佳的效果。
既然RGB模式如此强大,那么什么时候才会用到CMYK模式呢?答案是在打印工作名片、宣传画册和其他印刷品的时候。在CMYK模式可以获得准确的色彩信息,并且对象选择专用油墨,比如像镀银色、镀金色和金属油墨色。如果选择了100%青色和50%洋红,最后打印出来会得到色彩相差无几的印刷品。很多打印机会告诉你黑四色的价值所在。如果你想获得黑四色打印的效果,它未必会足够黑。黑四色会混合所有油墨得到一种比单纯用黑色更黑的黑色。
CMYK模式可以完美地表现出你挑选的样本颜色,这就是它相对RGB模式的最大特点。
二、设置不适合的DPI
如果想在3000*2400像素的文件中,可以在300DPI下打印8*10像素的图片,但为什么仍然要设置DPI呢?
通常,一个32点的文字在72DPI会比在300DPI显得更加小一点。如果没有设置好文档的DPI值,就会得不到想要的显示效果。这里举个例子,比如说你想将1*1英寸的PS图片放置在iPhone 6中,首先要做的就是找出iPhone 6的PPI(每英寸像素),将PPI设置为(iPhone 6为326PPI)Photoshop的DPI数值,这样当你将Photoshop制作的1*1英寸图片放置在iPhone 6的时候就能得到完美的显示效果。
将PS文档的DPI与显示设备的PPI值进行精确匹配,可以保证良好的显示效果。
强烈推荐一篇指南:《基础知识学起来!为设计师量身打造的DPI指南》
三、创建过多的图层
早在Photoshop 7时代,人们会因为创建了一个有100个图层的PSD文档而觉得很牛X。但是如果不能建立完善的图层管理体系,过多地创建图层只会令图层面板变得混乱,你的工作效率也会相应降低。
相对于100个图层,尽量地减少创建图层可以令PSD文档体积更小,并且操作更加有效率。可以通过智能对象、智能滤镜、图层蒙版和图层样式等工具,减少图层的创建数量。事实上,即使是单个图层,我们都可以完成很多复杂的处理操作。因此,当下一次使用PS的时候,在保证图片质量的前提下,尝试尽可能地减少创建图层。
如果你想学习最全面的Photoshop礼仪规范,强烈推荐这篇《WEB设计指南!PS礼仪白皮书》,是网页设计师必须修炼的内功技法,更是不可或缺的WEB设计指南。
下面是一个图层减量化的例子:只有4个图层组成。
虽然图层多少不跟技术挂钩,但是看到这个真的会给跪了:《PS教程!教你用一个图层制作相机图标》
四、调整图层大小导致降低图片质量
有时候我们需要将图层格栅化处理,建议在栅格化之前将需要操作的图层转化为智能对象。因为当我们调整格栅图层时,每次调整都会降低图像的显示质量。如果你再将图像拉大,你会发觉图像已经模糊不清。但是,当在智能对象中,你可以将图像随意缩小放大,并且不需要担心图像显示质量的问题。
五、利用钢笔工具创建剪纸般的抠图
很多人建议采用钢笔工具创建图层蒙版。事实上,除非其他选择工具不好操作,钢笔工具依然会让你顺利添加图层蒙版。但这样做并不是全对的,因为钢笔工具应用于没有深度的场景,遮蔽矢量和3D渲染的时候会特别好用。但对于图片来说,采用钢笔工具会将图像弄得像剪纸一样。
如果在很小的像素下观察图片,你会发现钢笔工具遮蔽后没有出现完美锋利的边缘。相反,你会发现这些边缘会令图像的焦点和羽化效果消失掉。选择好选择工具,选择调整边缘工具,打开智能半径工具,这样就能自动捕捉不同的锐利边缘。
下图就是选择工具比钢笔工具更好的例子。
六、降低饱和度制作黑白照效果
降低图片饱和度或许是设计黑白照的最快方法,但这样会令图片失去深度。相反,可以尝试选用黑白色调整图层或者通道混合器调整图层。这样的方法会比只是单纯地调节饱和度带来更好的调整效果。
如下图所示,简单的去饱和图片会给人比较平淡无奇的感觉,而黑白调整图层就提供更多的可能性。
七、合并图层后使用修复工具和图章工具
知道修复笔刷、仿制图章和其他类似的工具是可以应用在一个单独的新建图层吗?通常我们都会将整个图层复制然后合并为一个图层,再进行后续操作。其实我们可以在这些工具的属性调节栏中勾选对所有图层取样,这样就能在新图层中完成操作。
八、过度修饰图片导致很难看
过度地使用调整图层就如一条龙给它再穿龙袍,虽然看起来好像很酷,但到后来会感叹自己都干了些什么事情。我们总是会不停地进行调整修饰,但是没来得及回头看看与原来效果的对比情况。因此,在下一次保存文档的时候,找个人帮帮忙看看,询问一下他们的意见,或许会有很好的效果。如果你已经过度调整图层,还可以通过这些调整图层的不透明度,减淡调整效果。
九、修复亮度导致丢失高光和阴影细节
当调整照片曝光和对比度时,或许会掉失高光或者阴影部分的细节。对于这些可能会因为调整而掉失的细节部分,需要非常细心去关注。有时候,需要通过调节曲线替代亮度/对比度调整图层。
十、浪费血汗钱在显卡上
经过Photoshop CS6和CC版本的改进,Photoshop已经可以将GPU的性能基本完全发挥出来。如果你经常使用3D编辑和3D渲染,性能强劲的GPU将会为你节省很多渲染的时间。另外,你的显卡,无论是AMD还是Nvidia的,都应至少配置512MB显存。如果你不是经常用3D功能,砸200美刀去买一块顶级视频显卡是完全浪费的,因为对你平常的操作提升有限。如果想拥有强劲的GPU,来帮助你高效快速地完成创作,GeForce GTX 750 TI将是你的理想选择(仅供参考)。
以上就是Photoshop中最容易犯的10个错误分析以及避开方法介绍,希望能对大家有所帮助!