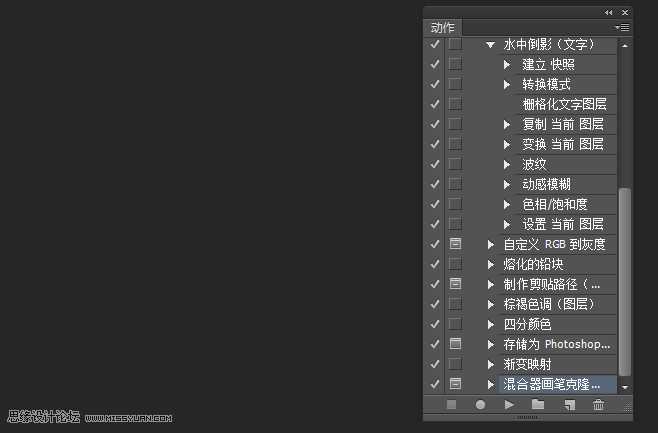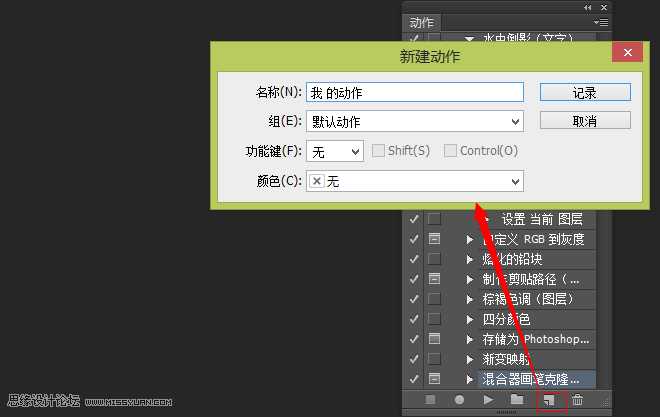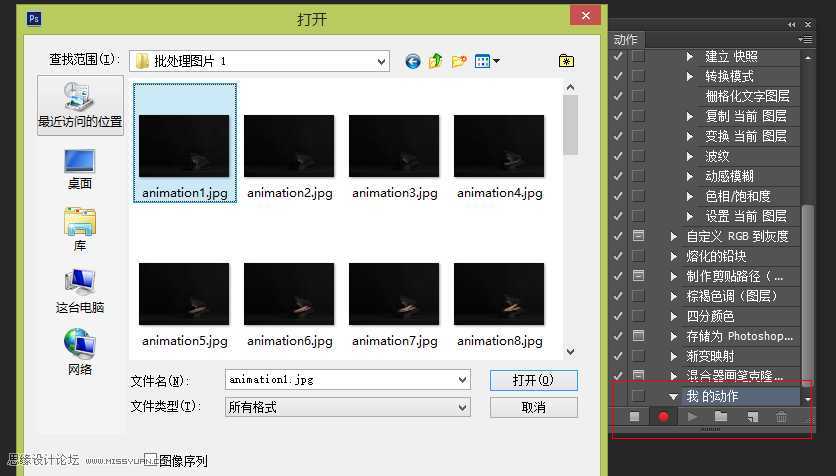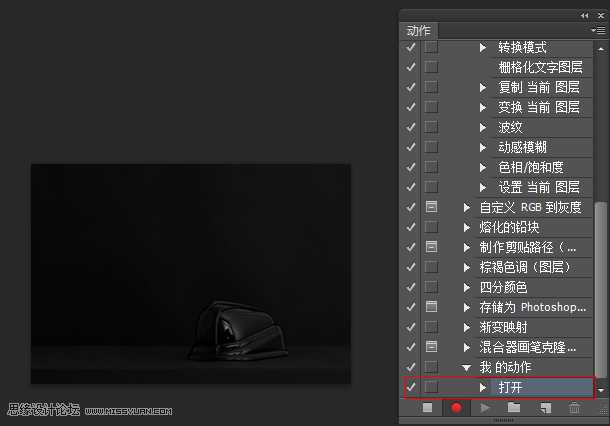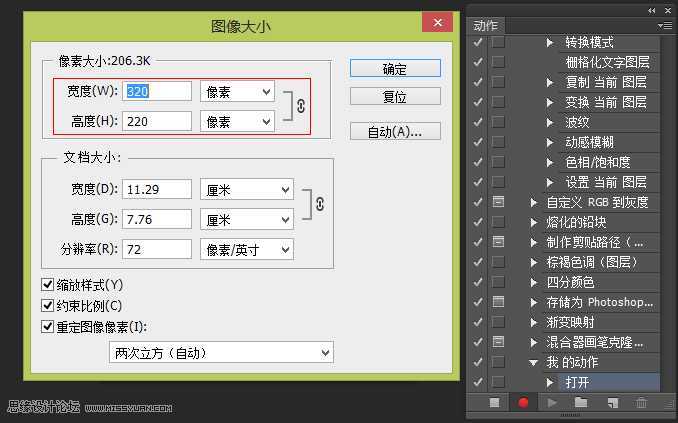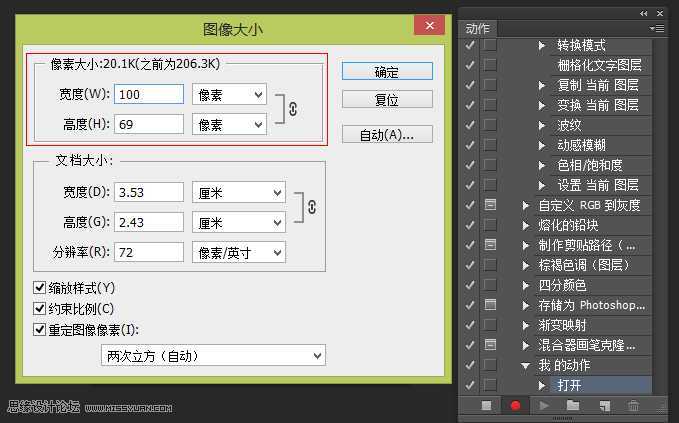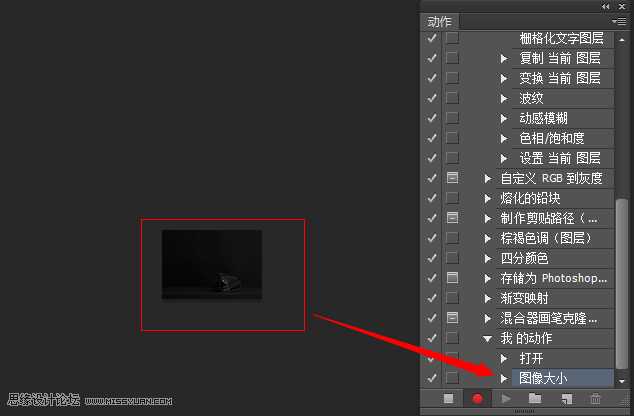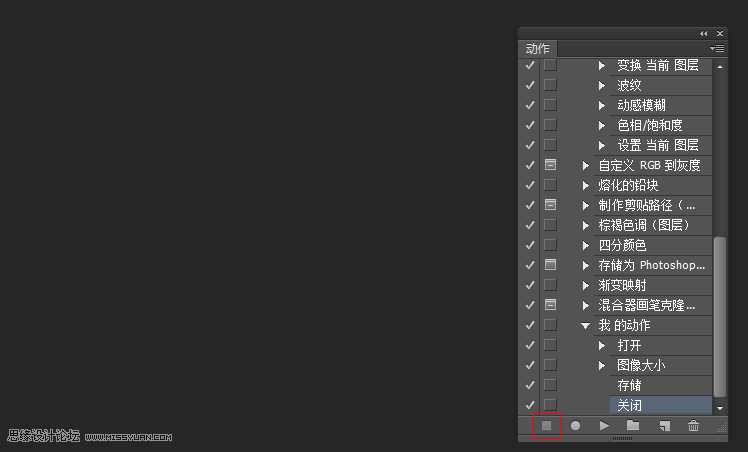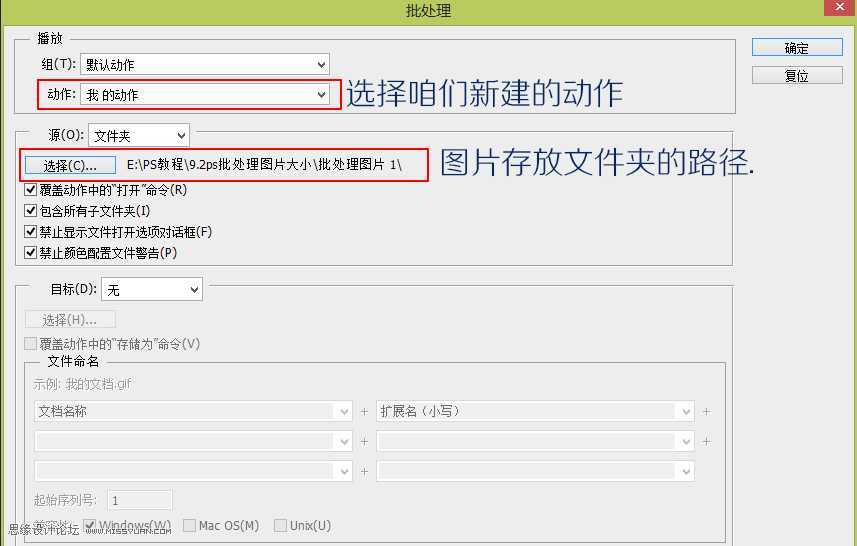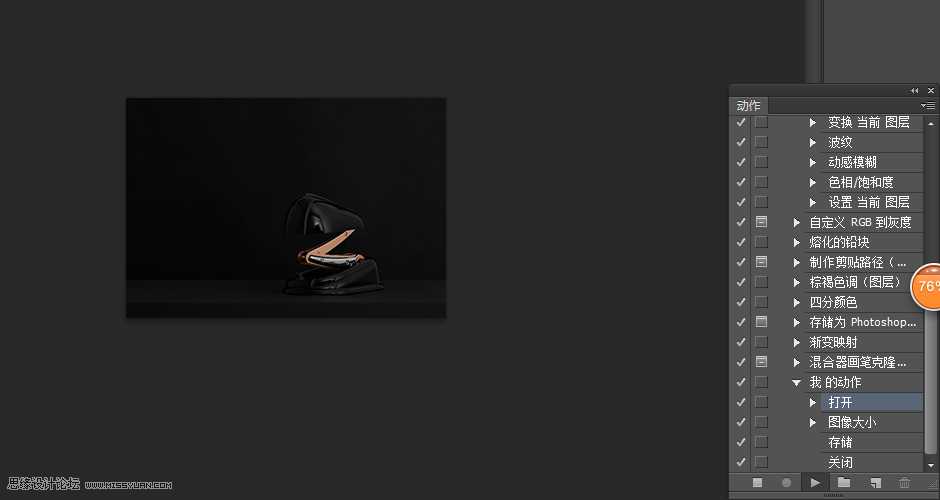站长资源平面设计
Photoshop批处理的使用技巧详细解析
简介这篇教程是向大家详细解析Photoshop批处理的使用技巧,批处理是PS一个非常好的技术,用的好可以节约很多很多的时间,教程很实用,非常适合新手学习。推荐给大家,喜欢的朋友快点来学习吧。1、打开ps,Alt+F9打开动作浮动面板2、点击新建动作图标,弹出新建动作窗口,名称从新输入一个叫&ldquo
这篇教程是向大家详细解析Photoshop批处理的使用技巧,批处理是PS一个非常好的技术,用的好可以节约很多很多的时间,教程很实用,非常适合新手学习。推荐给大家,喜欢的朋友快点来学习吧。
1、打开ps,Alt+F9打开动作浮动面板
2、点击新建动作图标,弹出新建动作窗口,名称从新输入一个叫“我的动作”(这个可任意起),点击记录。
3、点击完记录后,动作面板最下面会出现我的动作记录,第二个图标会变成红色。Ctrl+0打开文件,选择一张图片。如图
4、动作浮动面板下面就会有打开的记录如图
5、接下来,咱们就做一个图片大小的批处理,点击菜单--图像--图像大小,将宽度和高度进行调整,如图。
6、咱们会看到图片变小,动作下面同样会出现图像大小的记录,如图
7、将图片ctrl+S保存,ctrl+W关闭,动作同样有记录,点击动作浮动面板第一个图标停止记录,如图。
8、点击菜单--文件--批处理,设置如图
9、ps就自动处理了。动作浮动面板咱们建立的动作,会重复操作。一直到图片全部处理完成为止。
教程结束,以上就是Photoshop批处理的使用技巧详细解析,希望对大家有所帮助!