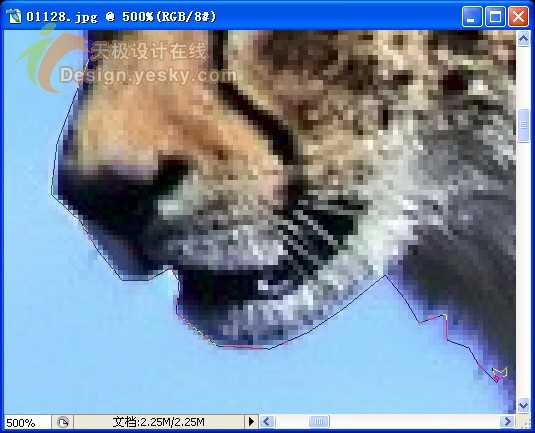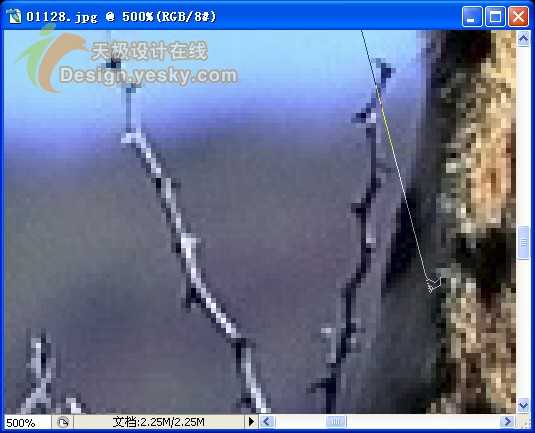站长资源平面设计
详情介绍Photoshop中套索工具的使用技巧
简介Photoshop的“套索工具”可用于随心所欲地选择所需要的区域,在选择时,只需要拖动鼠标就能决定要选择哪些部分。通常在使用时,我们经常会局部放大视图后再进行选择,这样可以创建更为精确的选区。(注:本文所说的“套索工具”是泛指,包括“多边形
Photoshop的“套索工具”可用于随心所欲地选择所需要的区域,在选择时,只需要拖动鼠标就能决定要选择哪些部分。通常在使用时,我们经常会局部放大视图后再进行选择,这样可以创建更为精确的选区。(注:本文所说的“套索工具”是泛指,包括“多边形套索工具”和“磁性套索工具”。),今天我们就教大家一些套索工具的使用技巧,希望对大家有一定的帮助。
许多初学Photoshop的朋友在使用“套索工具”时,经常被这样的问题所困扰——当放大视图后,使用“套索工具”拖动选区,当拖动到窗口的边缘,想要继续进行选择,可一向窗口外侧移动鼠标指针,视图就会一下子移动好远,而这时又不能使用滚动条来移动视图。
如图1所示,鼠标已经拖动到窗口边缘。
稍向下一移动指针,结果视图移动了好大一块距离,已经看不见原来所选的选择,如图2所示。
其实解决的办法很简单。当鼠标拖动到如图1所示位置后,如果希望继续向下拖动又不会出现如图2所示的情况,可以暂时按住空格键,这时鼠标指针就会变成小手,也就是说已经临时切换为“抓手工具”。现在用抓手向下移动一下视图,如图3所示。移动到合适的位置后再松开空格键,切换为套索工具,继续拖动即可。
还有一个有关“套索工具”的小技巧:如果使用“套索工具”拖动选区时,需要放大和缩小视图,因为现在不能使用“缩放工具”,这时我们可以使用键盘快捷键Ctrl和+来放大视图,使用Ctrl和-来缩小视图。
以上就是关于“套索工具”的使用技巧,希望大家看完之后都有一定的收获!