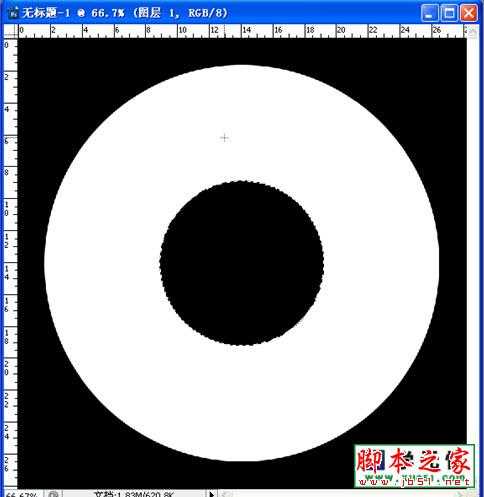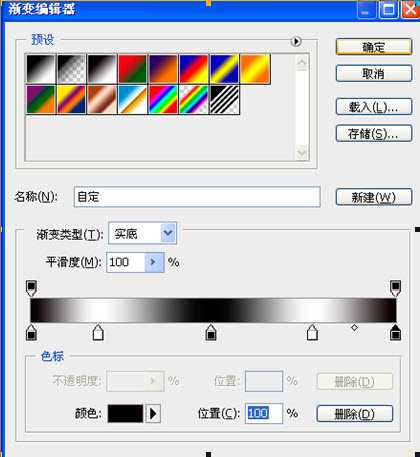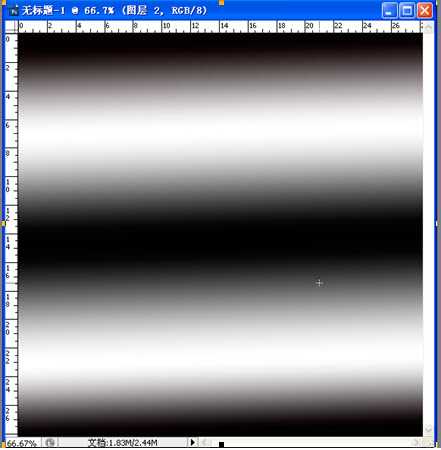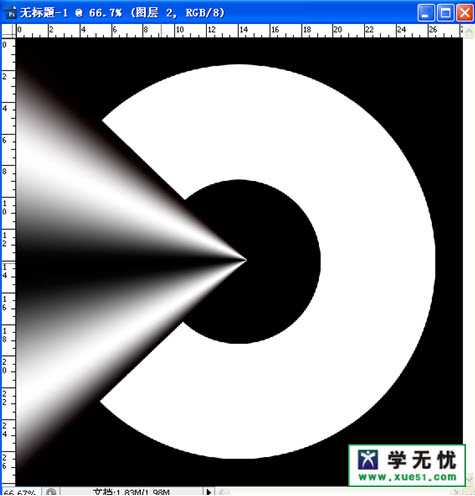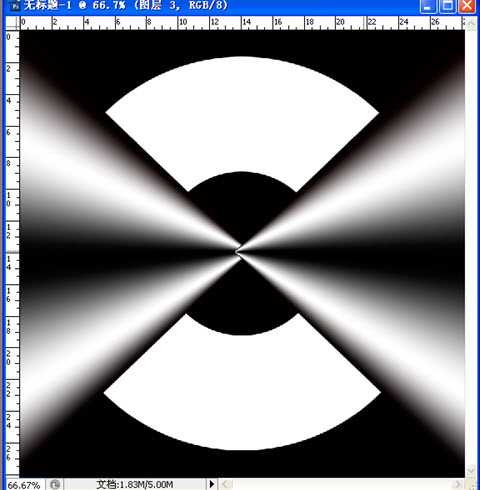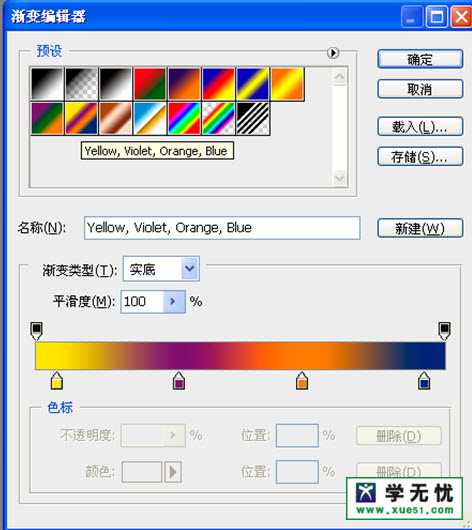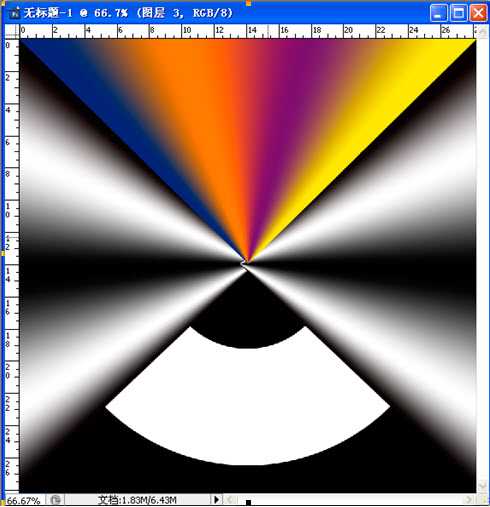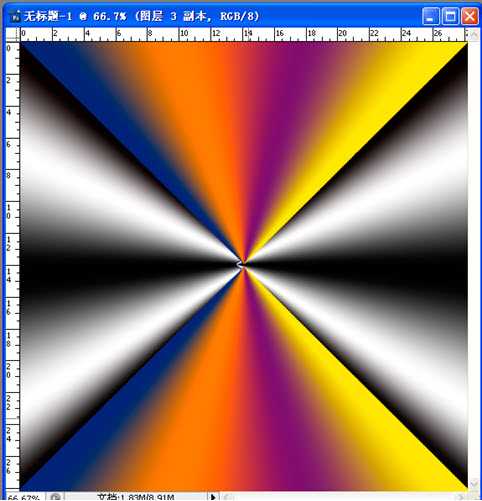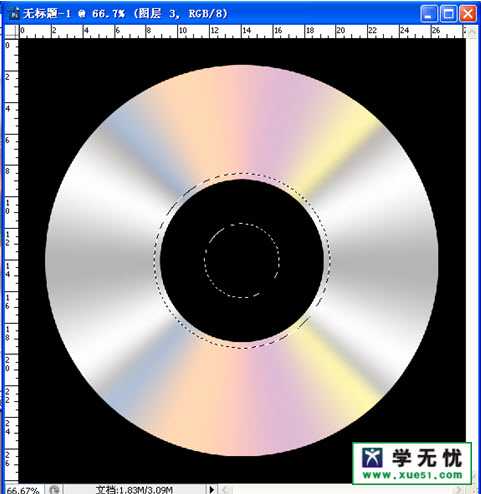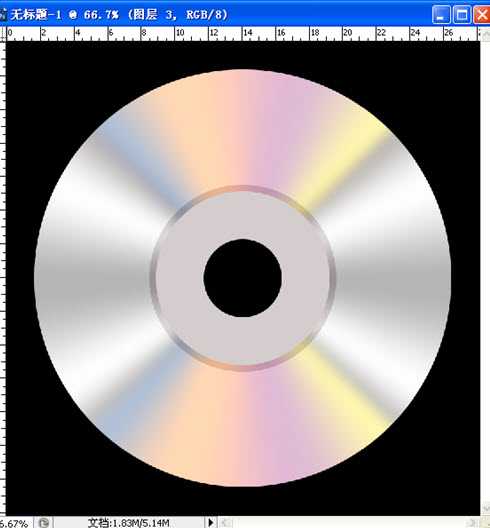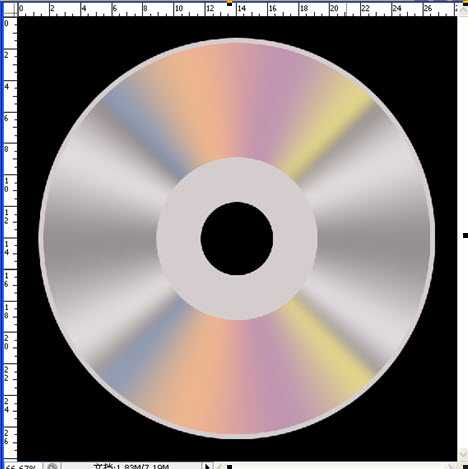站长资源平面设计
如何ps制作光盘 教大家ps来制作光盘教程
本教程就是教大家ps来制作光盘也就是我们常说的dvd光碟效果。这里我们主要会用的对选区的调整变换工具,闲话不多说,先来看看效果图吧。
效果图:
具体操作步骤如下:
1、 新建文档,背景层填充为黑色。
2、 新建图层,切换到椭圆选框工具,绘制一个大的正圆,填充白色。
3、 执行“选择---变换选区”,按住SHIFT+ALT键中心点不变等比例缩小。并删除
4、 切换到渐变工具,点击渐变编辑条,设置渐变色,如下图
5、 在光碟图层的上方新建一个图层,垂直方向拉出渐变。
6、 CTRL+D,并进行自由变换,放置在左边。如下图
7、 复制图层,CTRL+T,右击---水平翻转,把副本放置在右边。如下图。
8、 新建图层3,(此时可以把图层2和图层2副本隐藏,方便观看)
9、 选择渐变工具,点击渐变编辑条,选择一种渐变色,渐变色如下。
10、 在新建图层由左往右填充渐变色。
11、 CTRL+T,右击---透视,对图形进行自由变换,如下图。
12、 复制图层3,得到图层3副本,CTRL+T,右击----垂直翻转,再将图形移动到下方。
13、 把图层3和图层3副本合并,再把图层2和图层2副本合并。
14、 分别对这两个图层进行高斯模糊(像素值:10像素)
15、 把这两个图层的图层不透明度降低为30%,最后合并这两个层。
16、 把图层1载入选区,再选中上方的图层2,然后反选,按下DELETE键删除。
17、 再次把图层1载入选区,选择---变换选区,按下SHIFT+ALT键缩小,效果如下图。
18、 新建图层,选中新图层,填充浅灰色,如下图。
19、 再把图层1载入选区,选择---变换选区,按SHIFT+ALT键,等比例放大,并填充浅灰色。
20、 打开一张素材图片,将它拖入光盘文件中,再调整大小和位置,放置在图层4的上方。再将不透明度将为60%。
21、 把图层1载入选区,反选,再选中素材图片层,DELETE键进行删除。
22、最终效果图如下图所示:
下一篇:ps中的动作安装使用方法介绍