站长资源平面设计
PS通道从入门到精通深度剖析教程
简介通道—一个Photoshop初学者最感畏惧的话题。 曾经有学习Photoshop的朋友不止一次地问我:通道究竟是什么?为什么叫通道呢?对此,我无言以对。 也许Photoshop 在登陆中国之时,翻译上出了什么问题,导致用户对通道产生了如此多的误解。通道的英文是channel,意为&l
通道—一个Photoshop初学者最感畏惧的话题。
曾经有学习Photoshop的朋友不止一次地问我:通道究竟是什么?为什么叫通道呢?对此,我无言以对。
也许Photoshop 在登陆中国之时,翻译上出了什么问题,导致用户对通道产生了如此多的误解。通道的英文是channel,意为“水道、沟渠”,在电子学上引申为“通道、频道”等。毫无疑问,无论是水道、沟渠还是通道、频道,都是承载某些物质或信息的载体。
通道的本质就在这里:在Photoshop 中,通道是记录和保存信息的载体,无论颜色信息还是选择信息,Photoshop都将它们保存在通道中。因此,用户调整图像的过程,实质上是一个改变通道的过程。
同样重要的一点是:通道就是灰度图像;用户改变通道的过程,实质上是一个调整图像的过程。
那么通道是什么?
图像的像素值
像素是图像的最小组成元素,是Photoshop 图像处理的基础。
每一幅图像都是由成千上万的像素组成的,对于每一个像素,都有记录这个像素的一个或一组颜色数据,称做像素值。
如果打开一幅灰度的“郁金香”图像。使用工具箱中的颜色取样器工具,随便确定一个取样点(工具选项栏中的“取样大小”),在信息调板中,可以看到#1 取样点的一个数据。K:9%
它表示目前取样点的像素颜色数值为“9%灰度”(图1.1)。

如果眼中看到的只是这个灰蒙蒙的世界,我们也许不需要通道,因为有图层就够了,每一个像素点对应唯一的一个灰度值,图层能够担负记录灰度数据的任务。
事实上,我们看到的色彩比黑白世界要丰富得多。打开一幅彩色的“郁金香”图像,使用工具箱中的颜色取样器工具,随便确定一个取样点(工具选项栏中的“取样大小”),在信息调板中,可以看到#1 取样点的一组数据(图1.2)。R:238 G:231 B:29。

如何记录1个像素点的3个不同的颜色数据呢?难道需要3幅图像来记录这3个数据吗?
事实的确如此。
记录颜色信息的灰度图像
打开通道调板,会发现RGB这3 种数据确实分别记录在名为R、G、B的3个灰度图像上。我们将R、G、B这3个灰度图像分别称做图像的R、G、B 颜色通道(图1.3)。
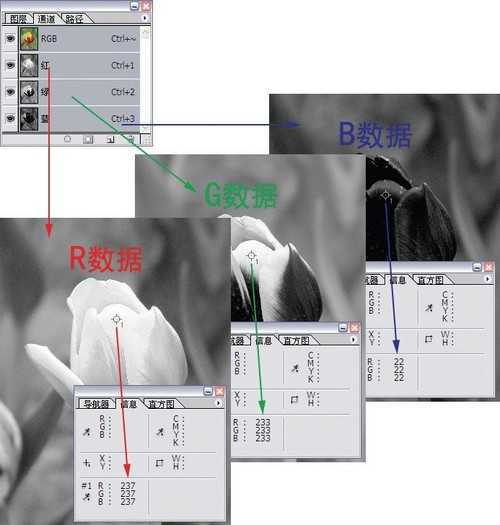
当然,记录颜色信息的方法并不只有灰度和RGB 两种,常用的还有Lab 和CMYK 方式。
如果将RGB 颜色模式转换为Lab 模式,我们见到的是与上图截然不同的3个灰度图像(图1.4)。
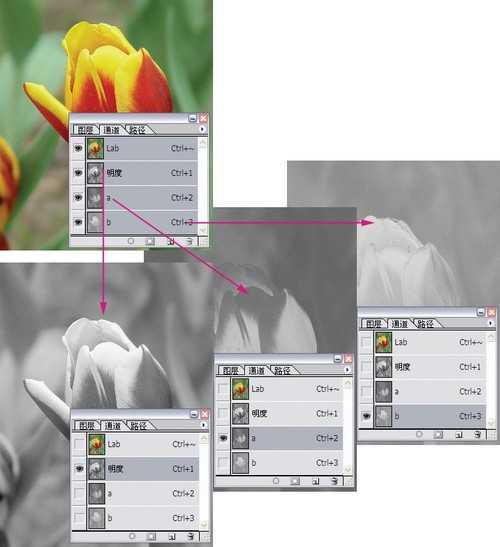
拆分与合并通道得到特殊效果
通过以下的练习,可以破除对颜色通道的神秘感。对于有多个颜色通道(如RGB 颜色模式)的图像,通过通道调板的调板菜单,可以使用“分离通道”命令将颜色通道拆分成单个的灰度模式的图像(图1.5)。
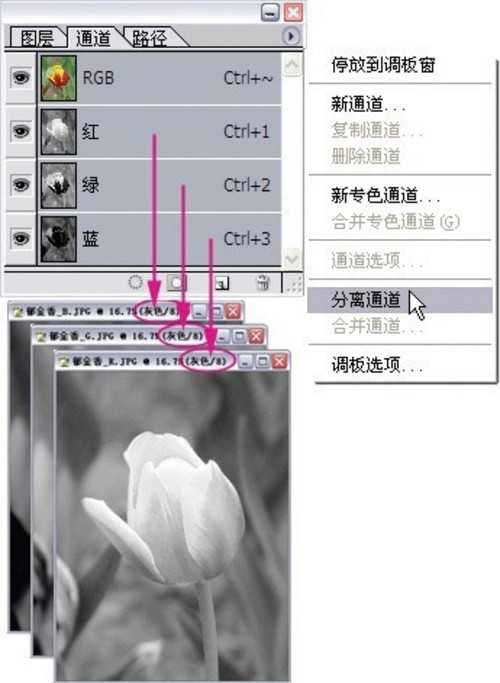
这个操作从一个侧面验证了颜色通道是记录颜色信息的灰度图像的说法。
如果对拆分得到的图像是什么模式有怀疑,可以查看文档标题栏处的“灰度/8”字样。
对于拆分得到的3 个灰度图像,可以依照一定的规则将它们重新组合起来。用户可以决定按什么规则进行这种组合:是依照RGB 规则,还是Lab 的规则。
合并通道的操作比拆分通道稍微复杂一些,我们将分4 步来完成这个操作。
第1步 打开任意一个灰度文档通道调板菜单,可以看到原来“分离通道”处的命令现在被“合并通道”所取代。
第2步 单击“合并通道”命令,弹出“合并通道”对话框。单击模式下拉菜单后,会发现有3种模式可供选择:原来的RGB 模式、Lab 模式和多通道模式。我们
选用一个特别的选择—Lab 模式,看看RGB 下的3个灰度图像,在Lab 的模式下将做何解释。
第3步 选择了Lab 模式后,接着弹出的“合并Lab 通道”对话框会让用户对灰度图像做进一步指定。默认情况下,Photoshop 将灰度图像“郁金香-R.jpg”指定为Lab 的明度通道,“郁金香-G.jpg”和“郁金香-B.jpg”分别指定为a 和b 通道。
第4步 乔太守乱点鸳鸯谱之后,原来组成RGB模式的3 个灰度图像摇身一变,成为了组成Lab 模式的3 个灰度图像(图1.6)。
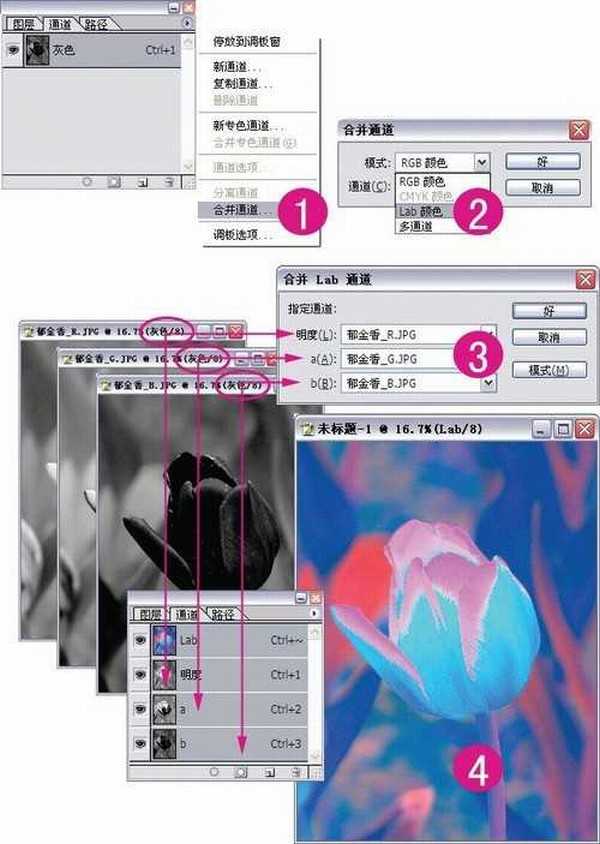
图像呈现一种诡异的色调,这都是由于我们随意组合颜色通道得到的结果。
以上的例子告诉我们:颜色通道并不是多么神秘的东西,它们不过是一些普通的灰度图像。关键在于,按照什么规则(RGB、CMYK 或者Lab)解释它们,就能生成什么样的彩色图像。
提示:拆分和合并通道的操作通常用来生成特殊的图像效果。请记住,任何灰度图像都可以参与构成彩色图像,唯一的限制就是它们的尺寸必须完全相同。
普通通道成为颜色通道

紧接着上一步的操作,我们尝试着添加一个普通的通道。
第1步 打开通道调板,单击调板下方的图标建立一个新通道,Photoshop 自动将这个通道命名为“Alpha1”。然后使用文字工具添加“Flower”字样。确定之后,得到了一个包含“Flower”字样的普通通道。
第2步 使用通道调板菜单的“分离通道”命令拆分颜色通道,Photoshop 将3 个颜色通道和一个普通通道拆分成4 个灰度图像。
第3步 选择屏幕上拆分的任意一个灰度文档,使用通道调板菜单的“合并通道”命令。由于有4 个同样大小的灰度图像,因此又多了一个CMYK模式可供选择,将包含“Flower”字样的灰度图像作为CMYK 模式的黑色通道。
第4步 确定之后,得到了一个剪影效果的CMYK模式的彩色图像。注意观察一下4个颜色通道的组成(图1.7)。
图像与通道的关系
即使经过了以上对通道的种种操作,恐怕还是有朋友对图像与通道的关系充满疑虑。
为了解释清楚这个问题,我们暂时离开图像,回顾一些自然科学的知识,也许有助于对这个问题的理解。
如果把五彩斑斓的图像看做物质组成中的分子,那么颜色通道可以看做组成分子的原子(图1.8)。例如,尽管有机物分子种类繁多,但都是由碳、氢和氧原子组成的。
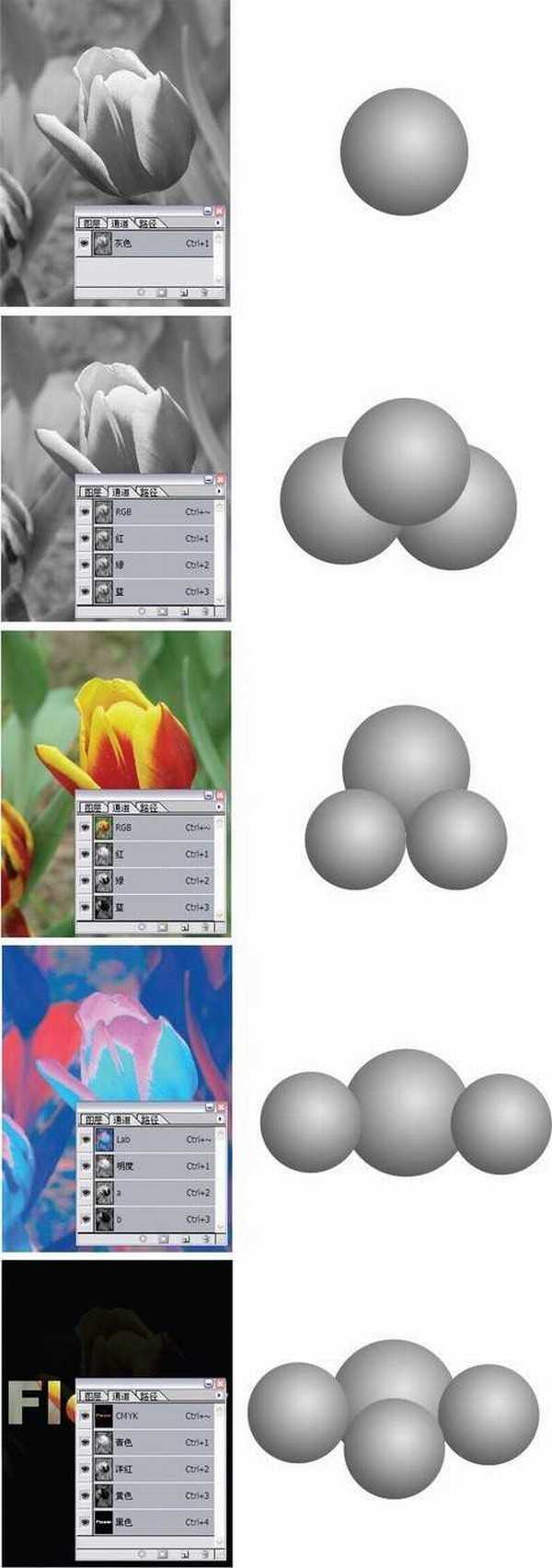
有基本化学知识的人都知道,物质的变化本质上都是原子排列组合的变化。图像也是这样,表面上的图像变化其实是组成图像的各个颜色通道(灰度图像)的改变。
例如,对一个RGB 颜色模式的图像来说,改变它的颜色外观其实是在改变3 个灰度图像。如果是1 个多图层的RGB 图像,每一个图层都由3 个灰度图像(通道)组成,图层混合的繁复变化其实是灰度图像(通道)混合的反映。
Alpha通道用于存储选择信息
除了颜色通道,在通道调板中还有一种普通通道,称作Alpha 通道。
颜色通道存储图像的颜色信息,那么普通通道存储什么信息呢?
如图1.9所示,如果想让千辛万苦选择出的荷花有个安稳的归宿,莫过于使用“选择”菜单下的“存储选区”命令,将选区存储在通道里,以便在以后需要时随时调出使用(图1.9)。
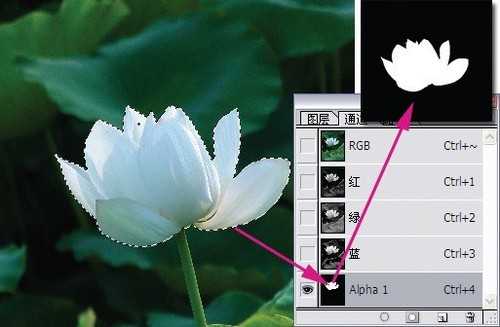
所以,通道也是一个存储选择信息的地方。
通道是修改信息的场所
如果只是一个储藏室,那么通道的作用未免单一。事实上,通道的内涵要比大多数人的理解丰富得多。
例如,初学者大致知道一个通道可以调出作为选区使用,却不知道这个选择即使不从通道调出,依然可以作为选择使用。
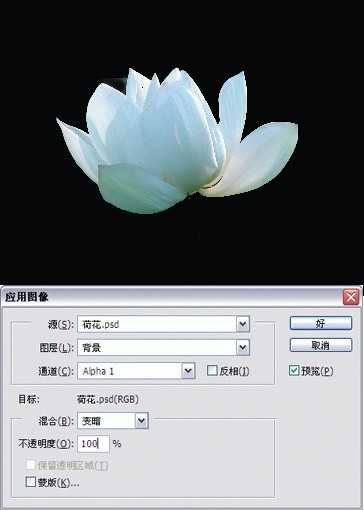
如图所示,对RGB 复合通道使用“应用图像”命令:通道选择“Alpha1”,混合选择“变暗”模式(由于“Alpha1”只有黑白两色,所以选择“变暗”模式组的任意模式,如“正片叠底”效果相同)。这个操作将白色的莲花和周围的荷叶隔离开来(图1.10)。
在上述操作中,“Alpha1”依然起选区的作用,不过,提示那条闪烁不断的蚁行线却没有出现,选择以混合模式的方式发生作用,改变了颜色通道。
不仅用普通通道可以修改颜色通道,用颜色通道同样可以修改普通通道。

对“Alpha1”通道使用“应用图像”命令:通道选择“RGB”(这个通道是RGB 通道的灰度版本),混合选择“变暗”模式。修改后的“Alpha1”通道保留了莲花的形状,并添加了纹理。这个有明暗相间变化的通道在以后的图像处理过程中,比只有黑白两色的粗糙选择有更多应用的场合(图1.11)。
通道是什么
“长征是宣言书,长征是宣传队,长征是播种机。”一句话概括不了长征,因为长征的意义太过丰富。同样,一句话也概括不了通道,通道的内涵同样丰富。通道是储藏室,通道是实验室,通道是发生器。当我们醉心于通道的某个功能时,其他的功能总会跑出来诱惑我们。
在通道调板中,除了颜色通道和普通通道外,还有一种专色通道。如图所示,白色的莲花周围被灰色填充,可是观察图层调板,在缩略图中依然显示着周围的荷叶。原因在于通道中增加了一个名为“PANTONE444C”的专色通道,这个通道的黑色部分将被这种专色油墨覆盖(图1.12)。

尽管如此,这并不妨碍我们对通道的认识做一番梳理。
(1)通道首先是一个存储颜色和选择信息的地方。通道以灰度图像的形式存储这些信息。
(2)通道还是一个修改颜色和选择信息的地方。读者可以使用任何手段,如使用工具箱中的画笔或者图像调整命令修改通道。因为这些修改过程实质是在修改灰度图像。
(3)与修改图层相比,修改通道往往更加容易,因为你只面对灰度图像。随着讨论的深入,读者会接触到通道更多的外在表现形式,如各种蒙版。需要提醒读者的是,很多时候通道的使用并不会以直接的形式表现出来,而是以隐蔽的方式显示它们的存在。
曾经有学习Photoshop的朋友不止一次地问我:通道究竟是什么?为什么叫通道呢?对此,我无言以对。
也许Photoshop 在登陆中国之时,翻译上出了什么问题,导致用户对通道产生了如此多的误解。通道的英文是channel,意为“水道、沟渠”,在电子学上引申为“通道、频道”等。毫无疑问,无论是水道、沟渠还是通道、频道,都是承载某些物质或信息的载体。
通道的本质就在这里:在Photoshop 中,通道是记录和保存信息的载体,无论颜色信息还是选择信息,Photoshop都将它们保存在通道中。因此,用户调整图像的过程,实质上是一个改变通道的过程。
同样重要的一点是:通道就是灰度图像;用户改变通道的过程,实质上是一个调整图像的过程。
那么通道是什么?
图像的像素值
像素是图像的最小组成元素,是Photoshop 图像处理的基础。
每一幅图像都是由成千上万的像素组成的,对于每一个像素,都有记录这个像素的一个或一组颜色数据,称做像素值。
如果打开一幅灰度的“郁金香”图像。使用工具箱中的颜色取样器工具,随便确定一个取样点(工具选项栏中的“取样大小”),在信息调板中,可以看到#1 取样点的一个数据。K:9%
它表示目前取样点的像素颜色数值为“9%灰度”(图1.1)。

如果眼中看到的只是这个灰蒙蒙的世界,我们也许不需要通道,因为有图层就够了,每一个像素点对应唯一的一个灰度值,图层能够担负记录灰度数据的任务。
事实上,我们看到的色彩比黑白世界要丰富得多。打开一幅彩色的“郁金香”图像,使用工具箱中的颜色取样器工具,随便确定一个取样点(工具选项栏中的“取样大小”),在信息调板中,可以看到#1 取样点的一组数据(图1.2)。R:238 G:231 B:29。

如何记录1个像素点的3个不同的颜色数据呢?难道需要3幅图像来记录这3个数据吗?
事实的确如此。
记录颜色信息的灰度图像
打开通道调板,会发现RGB这3 种数据确实分别记录在名为R、G、B的3个灰度图像上。我们将R、G、B这3个灰度图像分别称做图像的R、G、B 颜色通道(图1.3)。
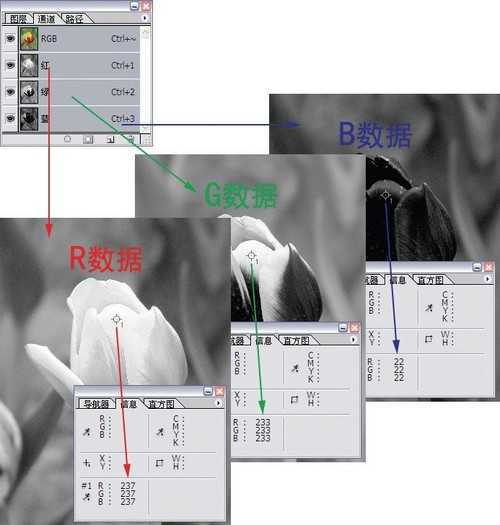
当然,记录颜色信息的方法并不只有灰度和RGB 两种,常用的还有Lab 和CMYK 方式。
如果将RGB 颜色模式转换为Lab 模式,我们见到的是与上图截然不同的3个灰度图像(图1.4)。
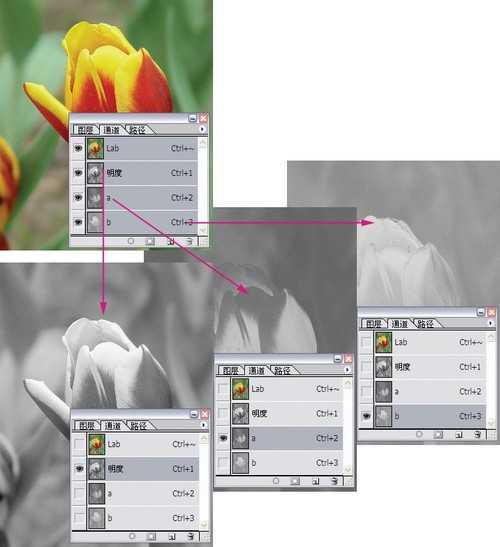
拆分与合并通道得到特殊效果
通过以下的练习,可以破除对颜色通道的神秘感。对于有多个颜色通道(如RGB 颜色模式)的图像,通过通道调板的调板菜单,可以使用“分离通道”命令将颜色通道拆分成单个的灰度模式的图像(图1.5)。
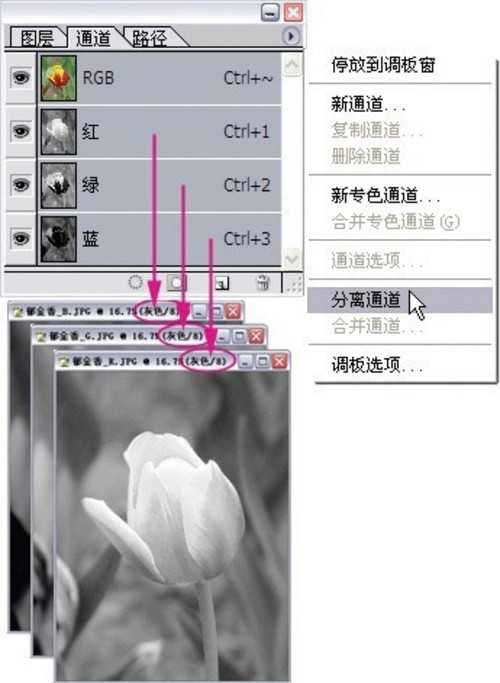
这个操作从一个侧面验证了颜色通道是记录颜色信息的灰度图像的说法。
如果对拆分得到的图像是什么模式有怀疑,可以查看文档标题栏处的“灰度/8”字样。
对于拆分得到的3 个灰度图像,可以依照一定的规则将它们重新组合起来。用户可以决定按什么规则进行这种组合:是依照RGB 规则,还是Lab 的规则。
合并通道的操作比拆分通道稍微复杂一些,我们将分4 步来完成这个操作。
第1步 打开任意一个灰度文档通道调板菜单,可以看到原来“分离通道”处的命令现在被“合并通道”所取代。
第2步 单击“合并通道”命令,弹出“合并通道”对话框。单击模式下拉菜单后,会发现有3种模式可供选择:原来的RGB 模式、Lab 模式和多通道模式。我们
选用一个特别的选择—Lab 模式,看看RGB 下的3个灰度图像,在Lab 的模式下将做何解释。
第3步 选择了Lab 模式后,接着弹出的“合并Lab 通道”对话框会让用户对灰度图像做进一步指定。默认情况下,Photoshop 将灰度图像“郁金香-R.jpg”指定为Lab 的明度通道,“郁金香-G.jpg”和“郁金香-B.jpg”分别指定为a 和b 通道。
第4步 乔太守乱点鸳鸯谱之后,原来组成RGB模式的3 个灰度图像摇身一变,成为了组成Lab 模式的3 个灰度图像(图1.6)。
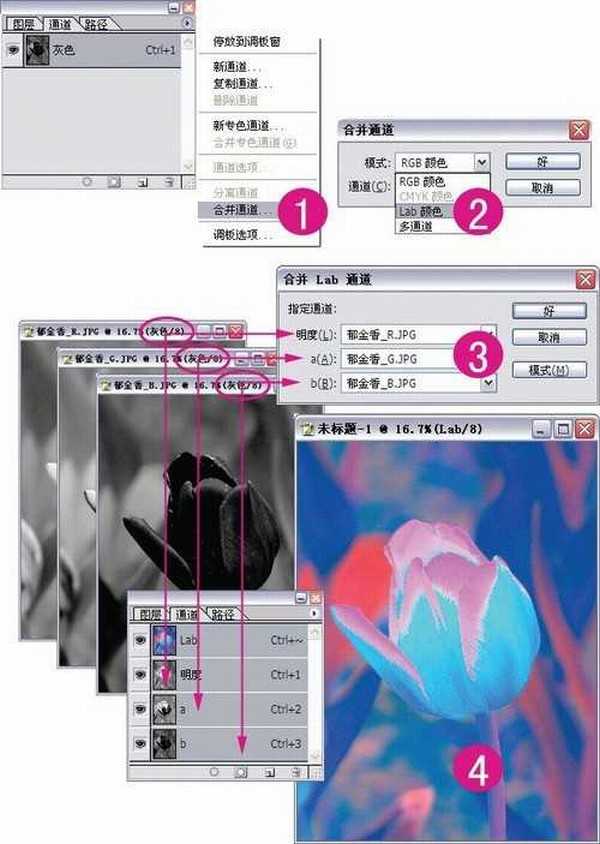
图像呈现一种诡异的色调,这都是由于我们随意组合颜色通道得到的结果。
以上的例子告诉我们:颜色通道并不是多么神秘的东西,它们不过是一些普通的灰度图像。关键在于,按照什么规则(RGB、CMYK 或者Lab)解释它们,就能生成什么样的彩色图像。
提示:拆分和合并通道的操作通常用来生成特殊的图像效果。请记住,任何灰度图像都可以参与构成彩色图像,唯一的限制就是它们的尺寸必须完全相同。
普通通道成为颜色通道

紧接着上一步的操作,我们尝试着添加一个普通的通道。
第1步 打开通道调板,单击调板下方的图标建立一个新通道,Photoshop 自动将这个通道命名为“Alpha1”。然后使用文字工具添加“Flower”字样。确定之后,得到了一个包含“Flower”字样的普通通道。
第2步 使用通道调板菜单的“分离通道”命令拆分颜色通道,Photoshop 将3 个颜色通道和一个普通通道拆分成4 个灰度图像。
第3步 选择屏幕上拆分的任意一个灰度文档,使用通道调板菜单的“合并通道”命令。由于有4 个同样大小的灰度图像,因此又多了一个CMYK模式可供选择,将包含“Flower”字样的灰度图像作为CMYK 模式的黑色通道。
第4步 确定之后,得到了一个剪影效果的CMYK模式的彩色图像。注意观察一下4个颜色通道的组成(图1.7)。
图像与通道的关系
即使经过了以上对通道的种种操作,恐怕还是有朋友对图像与通道的关系充满疑虑。
为了解释清楚这个问题,我们暂时离开图像,回顾一些自然科学的知识,也许有助于对这个问题的理解。
如果把五彩斑斓的图像看做物质组成中的分子,那么颜色通道可以看做组成分子的原子(图1.8)。例如,尽管有机物分子种类繁多,但都是由碳、氢和氧原子组成的。
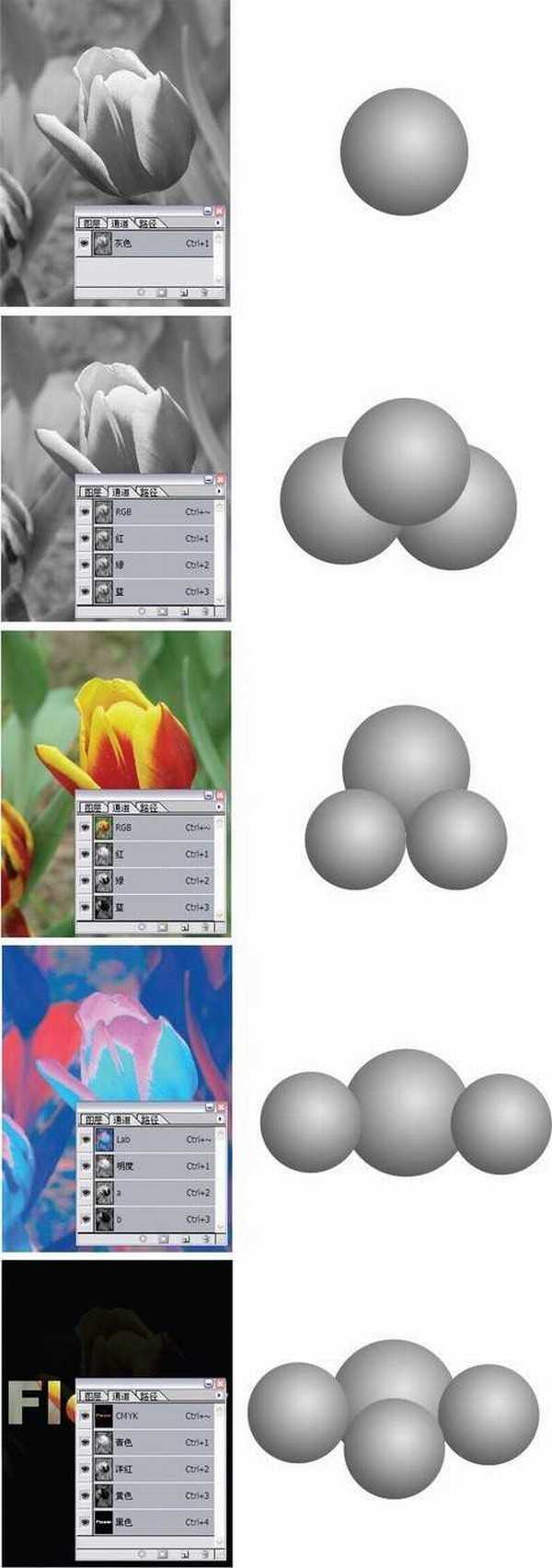
有基本化学知识的人都知道,物质的变化本质上都是原子排列组合的变化。图像也是这样,表面上的图像变化其实是组成图像的各个颜色通道(灰度图像)的改变。
例如,对一个RGB 颜色模式的图像来说,改变它的颜色外观其实是在改变3 个灰度图像。如果是1 个多图层的RGB 图像,每一个图层都由3 个灰度图像(通道)组成,图层混合的繁复变化其实是灰度图像(通道)混合的反映。
Alpha通道用于存储选择信息
除了颜色通道,在通道调板中还有一种普通通道,称作Alpha 通道。
颜色通道存储图像的颜色信息,那么普通通道存储什么信息呢?
如图1.9所示,如果想让千辛万苦选择出的荷花有个安稳的归宿,莫过于使用“选择”菜单下的“存储选区”命令,将选区存储在通道里,以便在以后需要时随时调出使用(图1.9)。
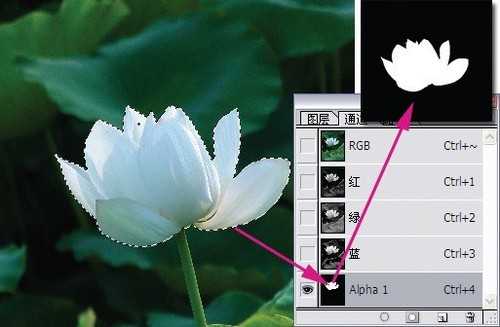
所以,通道也是一个存储选择信息的地方。
通道是修改信息的场所
如果只是一个储藏室,那么通道的作用未免单一。事实上,通道的内涵要比大多数人的理解丰富得多。
例如,初学者大致知道一个通道可以调出作为选区使用,却不知道这个选择即使不从通道调出,依然可以作为选择使用。
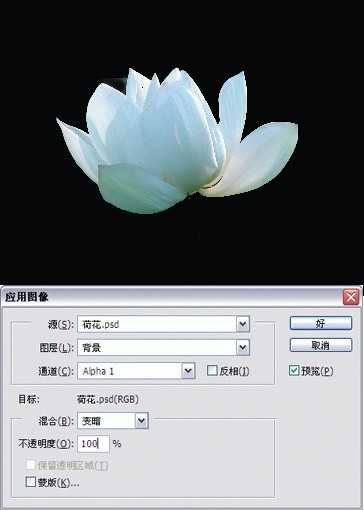
如图所示,对RGB 复合通道使用“应用图像”命令:通道选择“Alpha1”,混合选择“变暗”模式(由于“Alpha1”只有黑白两色,所以选择“变暗”模式组的任意模式,如“正片叠底”效果相同)。这个操作将白色的莲花和周围的荷叶隔离开来(图1.10)。
在上述操作中,“Alpha1”依然起选区的作用,不过,提示那条闪烁不断的蚁行线却没有出现,选择以混合模式的方式发生作用,改变了颜色通道。
不仅用普通通道可以修改颜色通道,用颜色通道同样可以修改普通通道。

对“Alpha1”通道使用“应用图像”命令:通道选择“RGB”(这个通道是RGB 通道的灰度版本),混合选择“变暗”模式。修改后的“Alpha1”通道保留了莲花的形状,并添加了纹理。这个有明暗相间变化的通道在以后的图像处理过程中,比只有黑白两色的粗糙选择有更多应用的场合(图1.11)。
通道是什么
“长征是宣言书,长征是宣传队,长征是播种机。”一句话概括不了长征,因为长征的意义太过丰富。同样,一句话也概括不了通道,通道的内涵同样丰富。通道是储藏室,通道是实验室,通道是发生器。当我们醉心于通道的某个功能时,其他的功能总会跑出来诱惑我们。
在通道调板中,除了颜色通道和普通通道外,还有一种专色通道。如图所示,白色的莲花周围被灰色填充,可是观察图层调板,在缩略图中依然显示着周围的荷叶。原因在于通道中增加了一个名为“PANTONE444C”的专色通道,这个通道的黑色部分将被这种专色油墨覆盖(图1.12)。

尽管如此,这并不妨碍我们对通道的认识做一番梳理。
(1)通道首先是一个存储颜色和选择信息的地方。通道以灰度图像的形式存储这些信息。
(2)通道还是一个修改颜色和选择信息的地方。读者可以使用任何手段,如使用工具箱中的画笔或者图像调整命令修改通道。因为这些修改过程实质是在修改灰度图像。
(3)与修改图层相比,修改通道往往更加容易,因为你只面对灰度图像。随着讨论的深入,读者会接触到通道更多的外在表现形式,如各种蒙版。需要提醒读者的是,很多时候通道的使用并不会以直接的形式表现出来,而是以隐蔽的方式显示它们的存在。