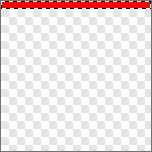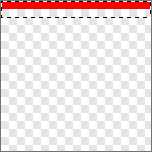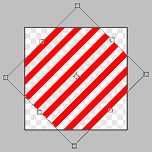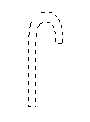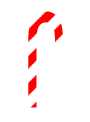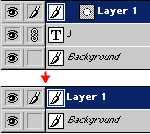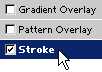站长资源平面设计
Photoshop绘制圣诞甜蜜拐棍糖果
1 在Photoshop中新建一个图像文件,设置Width:150pixels;Height:150pixels;contents:Transparent(透明背景)。选用Rectangular Marquee Tool(M),在图的顶端选择一个高8到10像素的矩形,并把它填充为红色。
2 选中红色区域以及和它同等高度的透明部分。选择菜单Edit>Define Pattern。
3 选择菜单Select>Deselect取消选择,然后选择菜单Edit>Fill,设置Use:Pattern;custom Pattern:选择刚才定义的。然后ok。
4 选择菜单Select>All,选择所有区域。选择菜单Edit>Free Transform。按住[Shift]键,旋转大约40度,按[Enter]键。选择菜单Select>All。 然后选择菜单Edit>Copy。
5 新建一个图档,设置Width:150pixels;Height:150pixels;contents:white,使用Type Tool(T),选择字体Arial或者是Helvetica,Helvetica看起来更好一点,文字颜色选择灰色,打一个大写的"J"。
6 选择菜单Edit>Transform>Rotate 180度。然后执行Edit>Free Transform,拉伸左边的点,让它看上去像一根拐杖,按[Enter]键确定。
7 首先把文字"J"(拐杖)改为白色。然后按住[Ctrl]键(Mac: Command)点文字所在的层(layers面板里),使文字成为选择区域。
8 选择菜单Edit>Paste Into。然后使用Move Tool(V)调整红线的位置,直到你觉得满意为止。
9 连接Mask层和文字"J"层。按[Ctrl+E](Mac: Command+E)合并2个图层。
10 选择菜单Layer>Layer Style>Bevel and Emboss。
设置如下:
Style: Inner Bevel
Technique: Smooth
Depth: 100%
Size: 6
Soften: 0
Angle: 120
Altitude: 30
Gloss Contour: Cone Inverted (如下图)
Highlight Mode: 100% Opacity。 Color: Hex #FFA5A5
Shadow Mode: 30% Opacity。 Color: 黑色
不要关闭Layer Style窗口
11
在Layer Style窗口选择Stroke。
设置如下:
Size: 1pixels
Position: Outside
Blend Mode: Normal
Opacity: 80%
Fill Type: Color
Color: 红色
12 选择菜单Filter>Noize>Median。 设置:Radius:4pixels