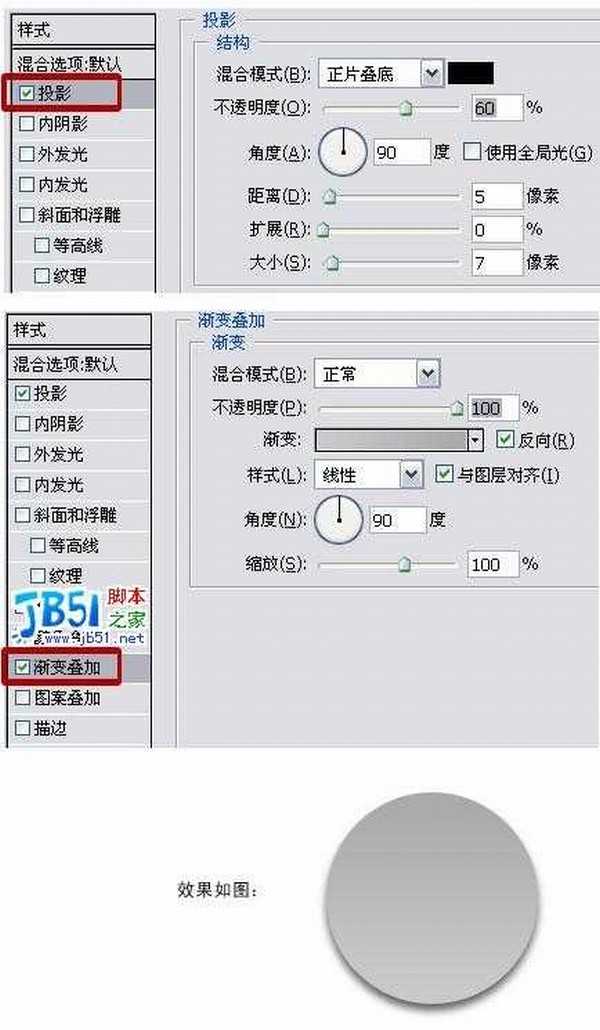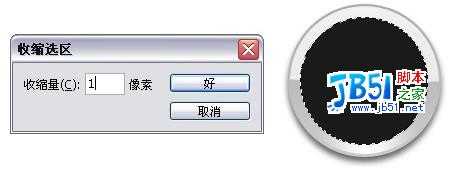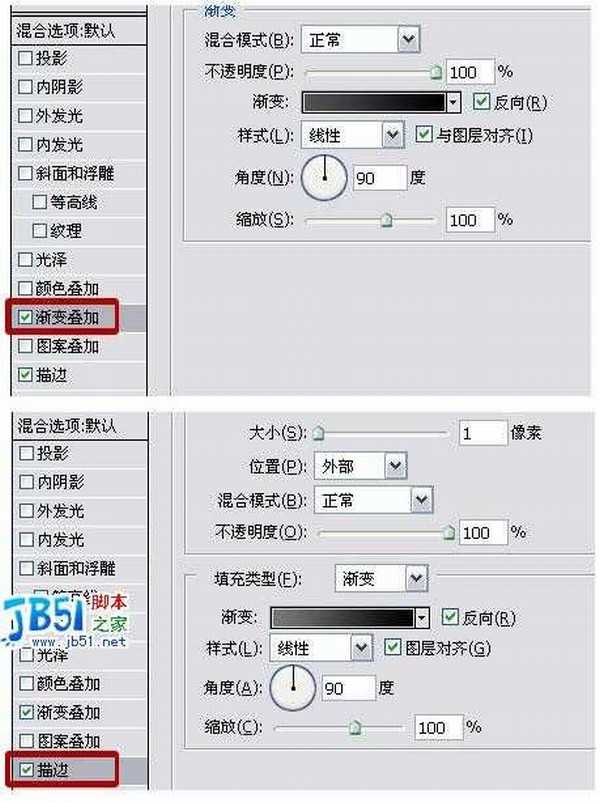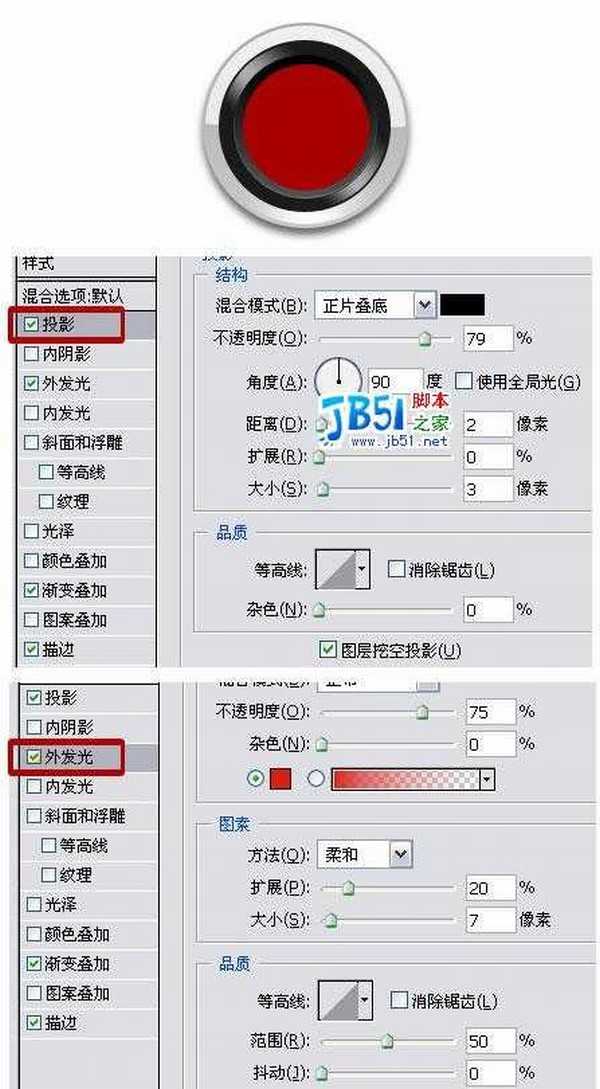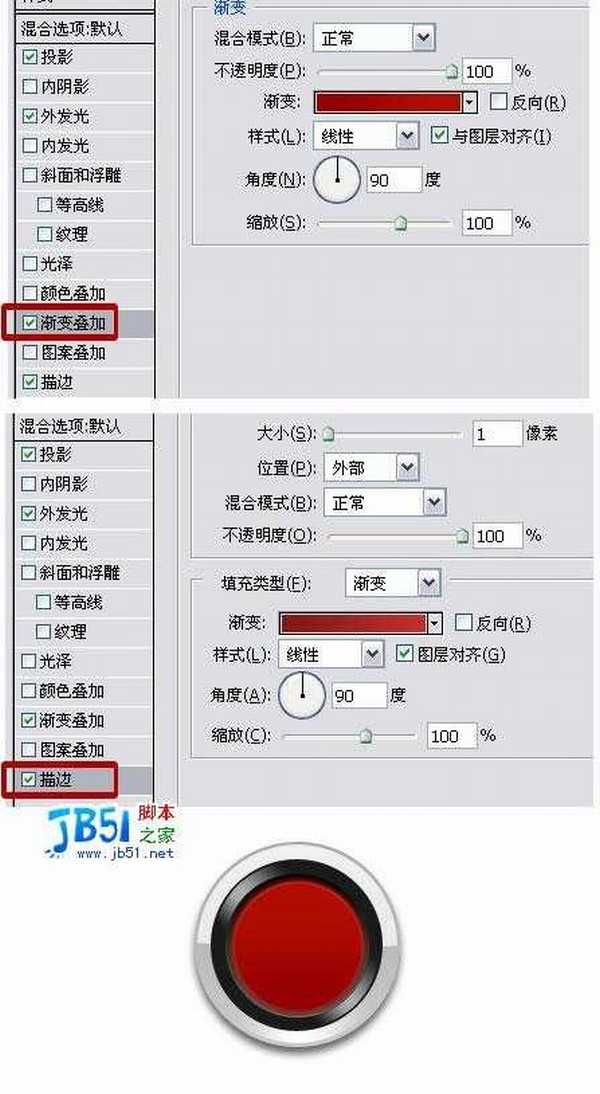站长资源平面设计
用photoshop做质感标志设计
简介这篇教程仅仅适合刚接触PS不久的同志们。第一次写教程,不对之处请多多指点。这次是模仿Rokey的图标,我非喜欢他的作品,希望有一天可以象他一样做出优秀的作品。1、打开photoshop,新建一图层并按Shift使用椭圆工具画一圆形。2、然后双击图层1,在图层1的混合属性中做如下设置:3、按Ctrl单
这篇教程仅仅适合刚接触PS不久的同志们。第一次写教程,不对之处请多多指点。这次是模仿Rokey的图标,我非喜欢他的作品,希望有一天可以象他一样做出优秀的作品。
1、打开photoshop,新建一图层并按Shift使用椭圆工具画一圆形。
2、然后双击图层1,在图层1的混合属性中做如下设置:
3、按Ctrl单击图层1,使图层1载入选区,依次点击菜单栏中的选区——修改——收缩,设置收缩量为2。
4、选取椭圆选框工具,设置为选区叉:
5、使用椭圆选框工具在图层1的选区上画椭圆,两选区交叉后效果如下:
 6、新建图层2,使用渐变工具在拉渐变,取消选区,将图层透明度设为65,效果如下:
6、新建图层2,使用渐变工具在拉渐变,取消选区,将图层透明度设为65,效果如下:
7、新建图层3,同样使用椭圆选框工具和渐变工具做出如下效果:
8、新建图层4,使用椭圆工具并做出如下效果:
9、按Ctrl单击图层4,依次点击菜单中的选择——修改——收缩,设收缩量为1。
10、新建图层5,使用渐变工具,选择对称渐变,做出如下效果:
11、设图层透明度为55,载入图层5的选区,将选区范围收缩9PX,按Del删除,效果如图:
 12、再次将选区范围收缩1PX,新建图层6,填充,并设置如下混合选项:
12、再次将选区范围收缩1PX,新建图层6,填充,并设置如下混合选项:
13、新建图层7,做出如下效果,设置混合属性如下:
14、使用前面所讲的方法依次做出如下效果:
15、如果你有兴趣就随便加点什么东东了,哈哈:
上面所说的各种效果并不只有这一种方法,这里要说的只是一种设计的思维方式,如果你有耐心你就会做的更好。
下一篇:Photoshop打造伤心女孩