站长资源平面设计
Photoshop处理阴天拍摄的照片
近距离拍摄人物或对象时,柔和的阴天光线可能使效果相当单调。近距离拍摄时缺乏醒目的阴影会使色调没什么变化,并且如果使用不当,还可能让人感觉画面过于平静。
另一方面,在阴天时拍摄的、包括大量天空的大角度风景可能看起来很糟糕。相机的测光系统会用平均的方法测量亮度值。由于天空实际上是整个照片的光源,所以得到的效果是灰色的、沉闷的照片,缺乏对比度并且没有生气。
图7-62中的毛主席塑像风景照片就是在阴沉的天气中拍摄的,在图像中包括大片的天空。可以使用方法“大幅度地提高”该图像的质量。
图7-62
一些复杂且耗时的蒙版、组合使用自定义编辑的方法可以显著改进此处照片的质量;但是在本章中,快速修复方法是我们要讨论的。下面是一种革命性的方法,只需很少的时间即可改善这种对比单调的图像。
1、选择“图像”-“调整”-“阴影/高光”,打开“阴影/高光”命令。让阴影设置处于或接近图7-63中所示的默认值。
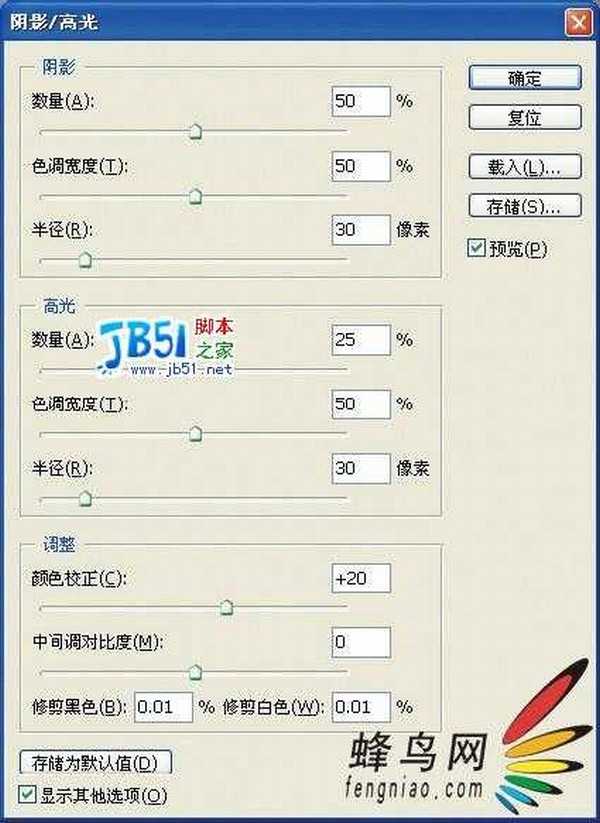 阴影部分看起来有些校正过度了。将“高光”的“数量”滑块向右移动,直到高光变暗并接近到原始图像的值为止。图像仍旧显得单调,如图7-64所示。阴影部分过度校正了,但这是为完成第二步和最终步骤所需的外观。
阴影部分看起来有些校正过度了。将“高光”的“数量”滑块向右移动,直到高光变暗并接近到原始图像的值为止。图像仍旧显得单调,如图7-64所示。阴影部分过度校正了,但这是为完成第二步和最终步骤所需的外观。
图7-64
2、选择“图像”_“调整”_“曲线”,打开“曲线”对话框,并创建一条经典的对比度增加曲线(参见图7-65)。
图7-65
在曲线的高光区域为天空添加了一些额外的数据。曲线中间调部分则添加了大量的中间调对比度,如图7-66所示。
图7-66
通过使用“阴影/高光”命令过度校正阴影部分,同时用“高光”的“数量”滑块将天空变暗,就为用“曲线”编辑提高中间调的对比度留有充足的色调空间。第一次编辑工作补偿了对比度曲线通常导致的阴影变暗和高光变亮的效果。与使用“阴影/高光”编辑中的“中间调对比度”选项相比,这也提供了更多的色调控制。
随着Photoshop的使用经验越来越多,会发现每次进行编辑时都超前考虑一步并想象多次编辑的最终效果,编辑工作就变得更容易了。不同步骤可能看起来有些矛盾,但将所有步骤作为整体来看时就不是这样了。
“分析法是辩证的。通过分析,我们可以解释事务中的矛盾。如果没有大量的生活常识并且没有真正理解矛盾的相关知识,就不可能进行正确的分析。”
——毛泽东



