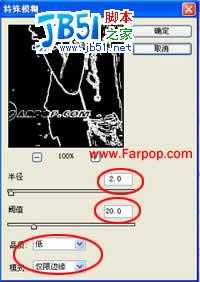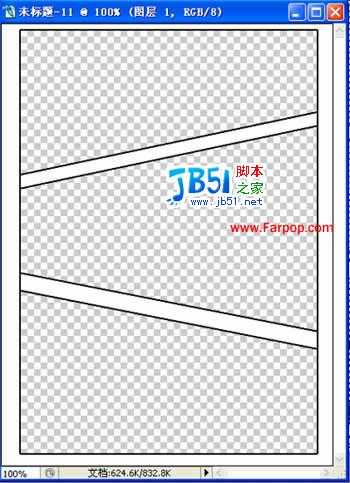站长资源平面设计
Photoshop制作非主流漫画风格照片
简介本教程使用photoshop 9.0 首先,下载个笔刷。在做图的最后起到作用的喔: 原图: 1、打开图片,复制两次背景图层(按两次Ctrl+J);2、工具箱-钢笔工具,对人物进行抠图; 描边,图层样式-投影; 3、对复制的第二图层使用,滤镜-模糊-特殊模糊,半径2.0、阙值20.0、品质低、模式
本教程使用photoshop 9.0 首先,下载个笔刷。在做图的最后起到作用的喔:
原图:
1、打开图片,复制两次背景图层(按两次Ctrl+J);
2、工具箱-钢笔工具,对人物进行抠图;
描边,图层样式-投影;
3、对复制的第二图层使用,滤镜-模糊-特殊模糊,半径2.0、阙值20.0、品质低、模式仅限于边缘;
Ctrl+I进行反相,将图片的混合模式改为“正片叠底”;
4、选择最后一个背景图层,按D(设置前景色为黑色),图像-调整-渐变映射;
接着,滤镜-像素化-彩色半调,最大半径设置为4像素,其余都设置为45;
得到网点:
5、嗯,基本效果已经出来了,加点漫画元素进去吧。文件-新建图层(大小要与图片相符)-背景内容为“透明”,用矩形工具做出的图(你可以根据自己的喜好做);
拖拽到图片里:
6、再加个漫画式对话框,加点字体,更可爱了吧!最后合并图层保存吧。