站长资源平面设计
绚丽!Photoshop霓红效果的制作
简介首先,要准备一副线条明显示的图片,这样制作出来的效果才会更好,如图所示: 素材图 1、执行“滤镜”(Filter)|“模糊”(Blur)|“高斯模糊”(Gaussian Blur),在弹出来的对话框中设置“半径”(Radius)为“1”,如图1所示: 图1 这时的图片看上去稍有模糊,如图

首先,要准备一副线条明显示的图片,这样制作出来的效果才会更好,如图所示:

素材图
1、执行“滤镜”(Filter)|“模糊”(Blur)|“高斯模糊”(Gaussian Blur),在弹出来的对话框中设置“半径”(Radius)为“1”,如图1所示:

图1
这时的图片看上去稍有模糊,如图2所示:

图2
2、执行“滤镜”(Filter)|“风格化”(Stylize)|“查找边缘”(Find Edges),将整个图像的轮廓勾勒出来,如图3所示:

图3
3、按Ctrl+I进行反向操作(图像|调整|反相),图4所示:

图4
4、执行“滤镜”(Filter)|“其它”(Other)|“最大值”(Maximum),如图5所示:
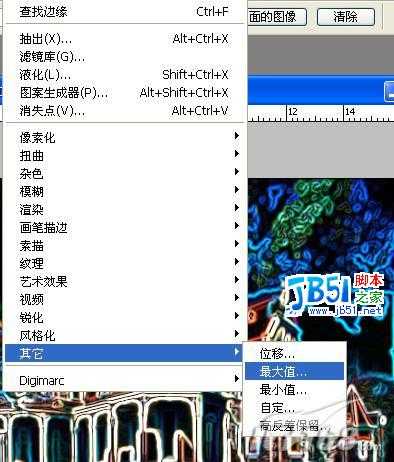
图5
在弹出来的对话框中,设置值为2,以增强霓红的效果,如图6所示:
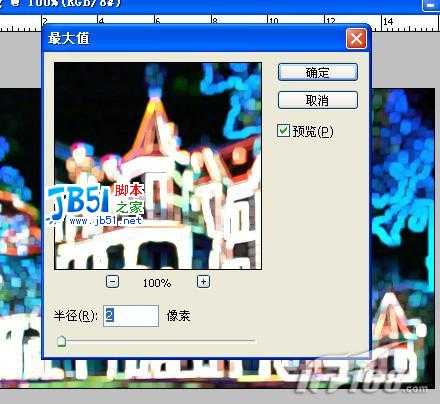
图6
5、最后可使用工具栏中的模糊工具将图片模糊一下,看看我们效果图。

完成效果图