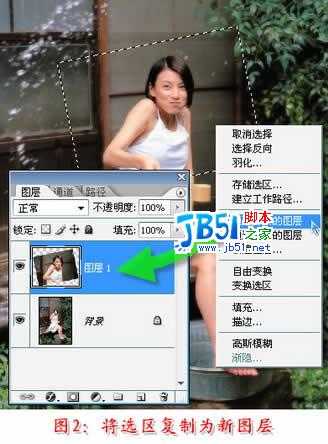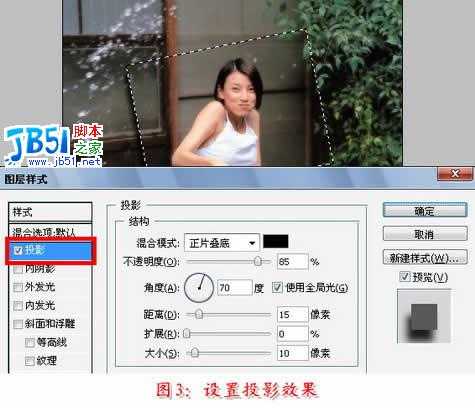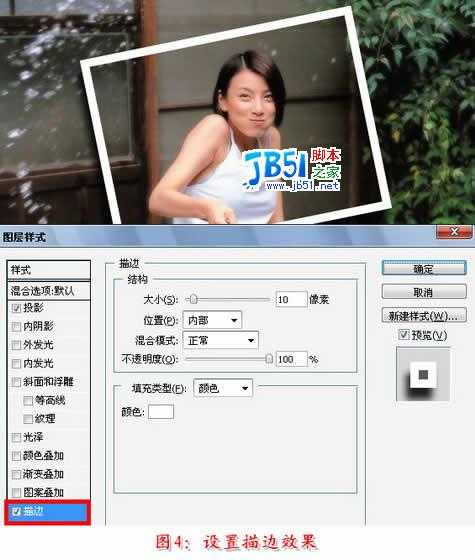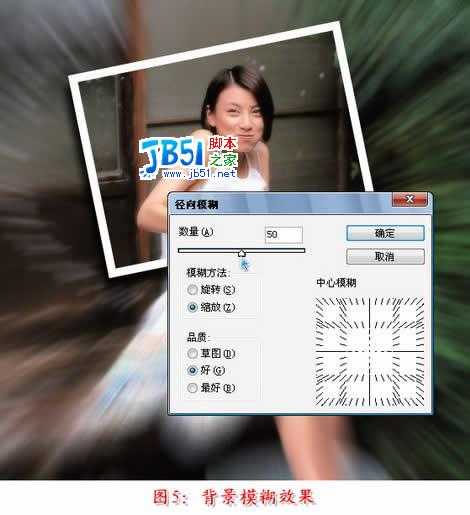站长资源平面设计
使用Photoshop打造照片焦点效果
简介几种不同的照片焦点效果Step 01:打开要创建焦点效果的图片(zz.jpg),使用“矩形选框”工具在图片中需要做照片焦点的区域绘制一个选区;从“选择”菜单中执行“变换选区”命令,在选框外拖动鼠标以旋转选区,旋转到适合角度双击鼠标左键或按回车键确认,(如图1)所示。Step 02:在选区内点右键,弹
几种不同的照片焦点效果
Step 01:
打开要创建焦点效果的图片(zz.jpg),使用“矩形选框”工具在图片中需要做照片焦点的区域绘制一个选区;从“选择”菜单中执行“变换选区”命令,在选框外拖动鼠标以旋转选区,旋转到适合角度双击鼠标左键或按回车键确认,(如图1)所示。
Step 02:
在选区内点右键,弹出菜单中选择“通过拷贝的图层”,可将选区复制为一个新的“图层1”。(如图2)
Step 03:
双击图层面板中“图层1”的缩略图,调出“图层样式”对话框,选择左侧样式列表中的“阴影”选项,将“角度”设为70度,“距离”设为15像素,“大小”设为10像素。这里有个小技巧,在画面中点按鼠标并拖移可直接调整阴影的位置(距离角度等)。(如图3)
Step 04:
继续选择图层样式列表中的“描边”选项,将“大小”设为10像素,“位置”为内部,“颜色”为白色,这样就在图层周围添加了一个10像素的白色边框,效果(如图4)所示。
效果一:
在图层面板中选中“背景层”,选择菜单“滤镜”/“模糊”/“径向模糊”,在滤镜对话框中设置“数量”为50,“模糊方法”选择“缩放”,这样可使背景产生一种收缩模糊的效果,而将焦点集中在我们建立的快照区域,效果(如图5)所示。
效果二:
按“Ctrl+Z”撤销径向模糊效果,执行菜单命令“图像”/“调整”/“色阶”,在对话框中向右拖动左下角的“输出色阶”滑块到175左右,画面会变亮并有些朦胧的效果。(如图6)
效果三:
按“Ctrl+Z”撤销背景变亮效果,执行菜单命令“图像”/“调整”/“去色”,这一步将删除背景层中的颜色而变为黑白图片,但其上的照片区域仍是彩色的。(如图7)