站长资源平面设计
Photoshop教程:绘制一枝傲雪红梅
简介本文由中国教程网 大漠游客 原创,转载请保留此信息! 欢迎批评指正 这个效果图是我原来发的,没有再重复,我就是想介绍一点方法.如果把那个暗红椭圆填充成白色,花的中心自然就是白色了(哈哈,都是废话) 先上效果图: 新建600*600,150P画布,填充如图渐变 新建一层,白画笔随便画上如图形状
本文由中国教程网 大漠游客 原创,转载请保留此信息!
欢迎批评指正 这个效果图是我原来发的,没有再重复,我就是想介绍一点方法.如果把那个暗红椭圆填充成白色,花的中心自然就是白色了(哈哈,都是废话)
先上效果图:


新建一层,白画笔随便画上如图形状

滤镜/风格化/风,Ctrl+F几次,再在其下建立一层,画个暗红椭圆
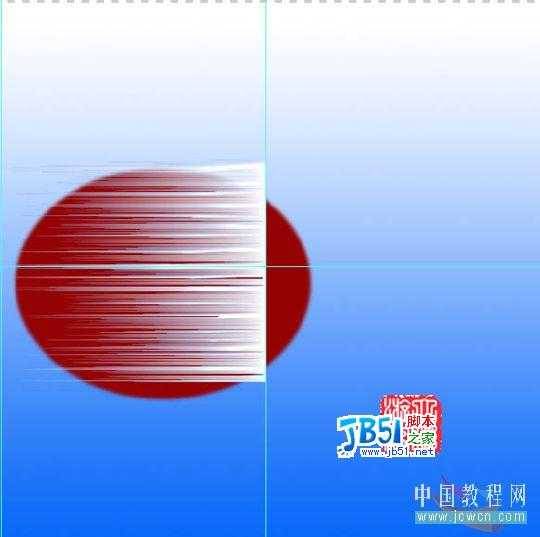
对图层2编辑/变形,如图
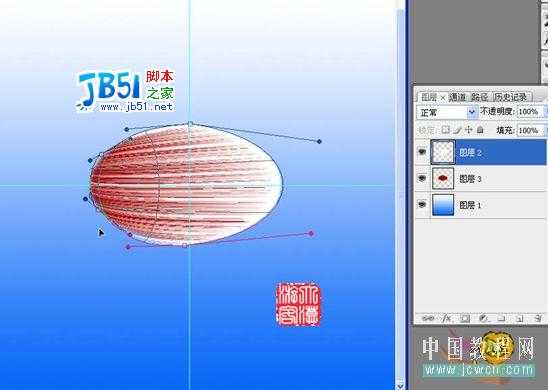
Ctrl+U,勾选着色,如图进行上色


右键/复制图层/Ctrl+T/旋转72度后移动成如图位置
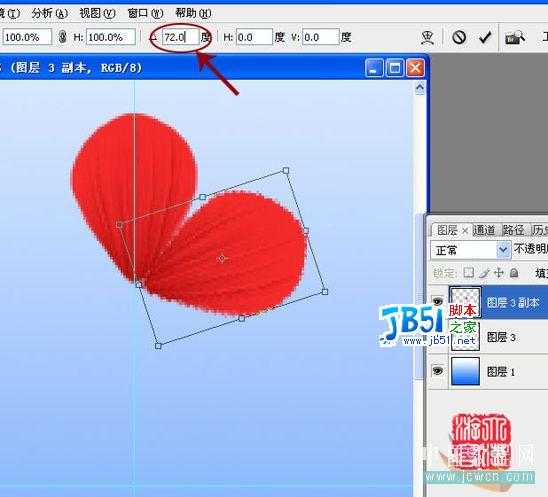
同时按Ctrl+Shift+Ail三键,连敲T5次/隐藏上下两层合并中间5层

用画笔画出如图形状

滤镜/素描/便条纸,如图示
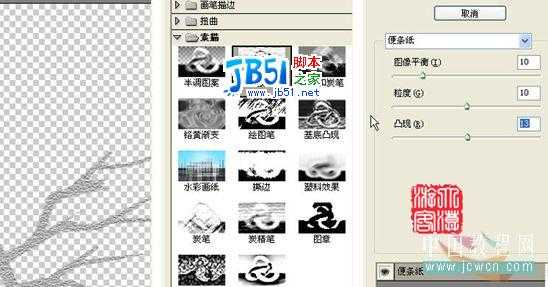

用加深/减淡工具涂抹出明暗,做出立体效果

对原先隐藏的花瓣再次变形

复制三四个/排列成花蕾/进行加深减淡如图

将蓓蕾合并,注意图层关系


描边2像素后,橡皮擦去多余的,一头用3像素画笔点一下/复制4-5个
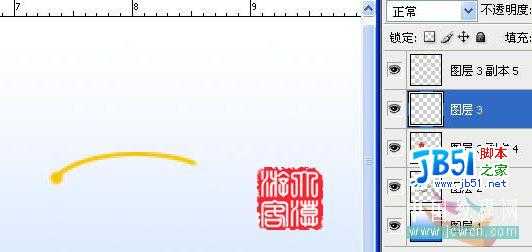
激活花层,点上花籽,将前面复制的花芯移动排列如图后合并

复制/变形/加深/减淡/缩放,如图排列

最后合并图层,再建一层用画笔点上雪花.OK!

欢迎批评指正 这个效果图是我原来发的,没有再重复,我就是想介绍一点方法.如果把那个暗红椭圆填充成白色,花的中心自然就是白色了(哈哈,都是废话)
先上效果图:


新建一层,白画笔随便画上如图形状

滤镜/风格化/风,Ctrl+F几次,再在其下建立一层,画个暗红椭圆
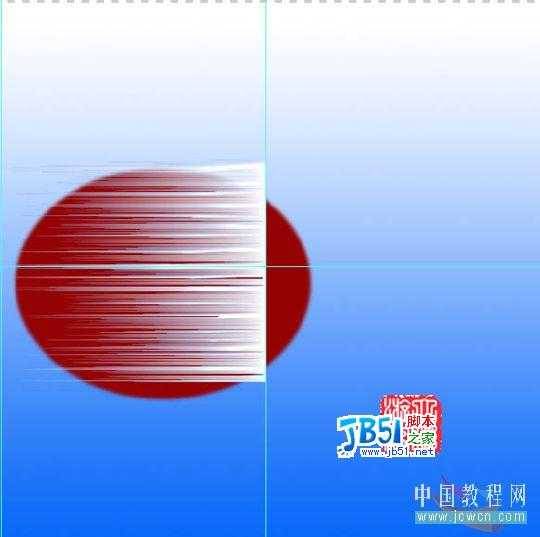
对图层2编辑/变形,如图
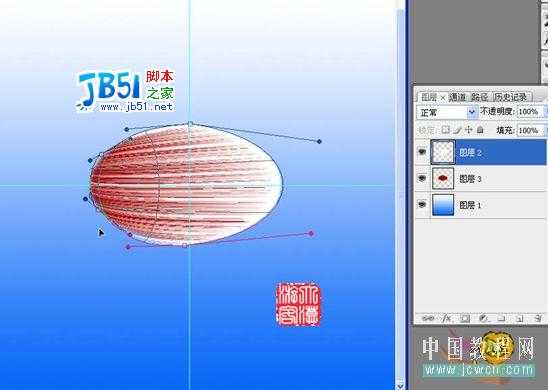
Ctrl+U,勾选着色,如图进行上色


右键/复制图层/Ctrl+T/旋转72度后移动成如图位置
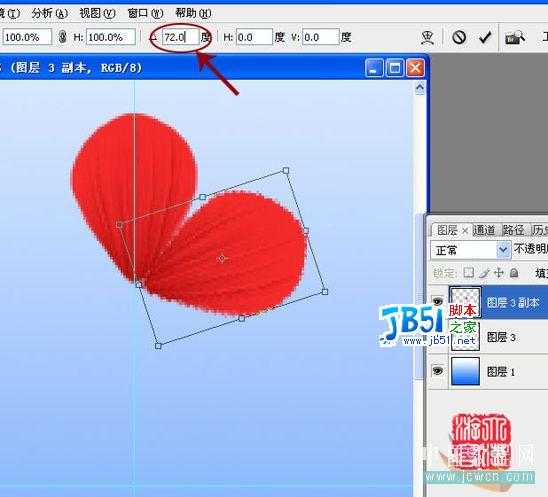
同时按Ctrl+Shift+Ail三键,连敲T5次/隐藏上下两层合并中间5层

用画笔画出如图形状

滤镜/素描/便条纸,如图示
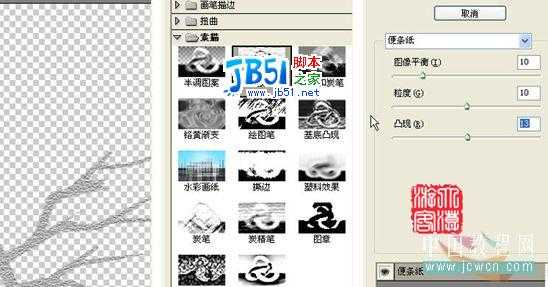

用加深/减淡工具涂抹出明暗,做出立体效果

对原先隐藏的花瓣再次变形

复制三四个/排列成花蕾/进行加深减淡如图

将蓓蕾合并,注意图层关系


描边2像素后,橡皮擦去多余的,一头用3像素画笔点一下/复制4-5个
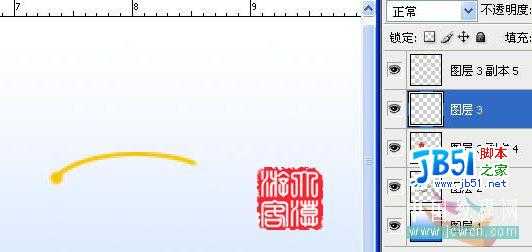
激活花层,点上花籽,将前面复制的花芯移动排列如图后合并

复制/变形/加深/减淡/缩放,如图排列

最后合并图层,再建一层用画笔点上雪花.OK!

上一篇:解读Photoshop等高线
下一篇:非主流艺术照片制作